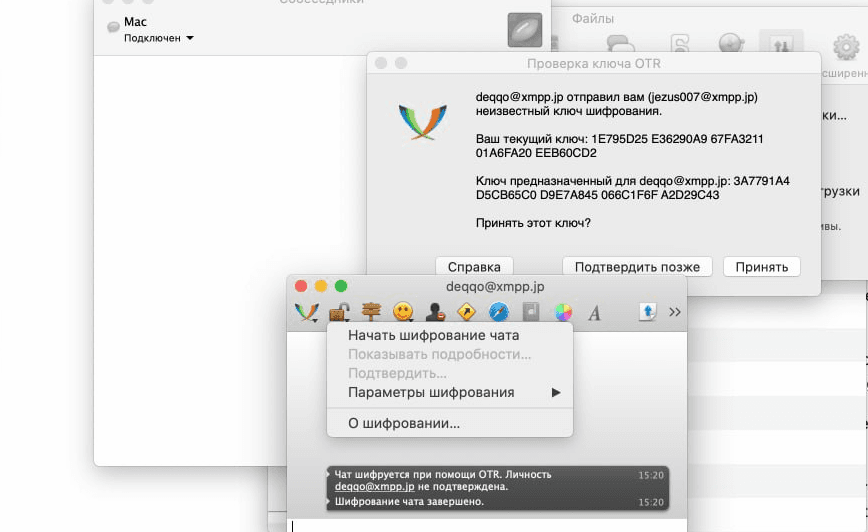В современном цифровом мире мессенджеры играют важную роль в обеспечении связи и обмене информацией. От личных бесед до рабочих групп, чат-мессенджеры стали неотъемлемой частью нашей повседневной коммуникации. В этой статье мы рассмотрим важные аспекты выбора и использования мессенджеров, а также предоставим подробные инструкции по скачиванию и установке приложений. Готовьтесь углубиться в мир эффективного общения, воспользовавшись передовыми мессенджерами, и обеспечьте себе комфорт и безопасность в онлайн-среде.
Мы рассмотрим Telegram, Signal, Session, Jabber и Element.
Telegram - это мессенджер, приобретший популярность за свои инновационные возможности и акцент на безопасности. Давайте рассмотрим основные характеристики, делающие Telegram уникальным, а также обратим внимание на некоторые ограничения.
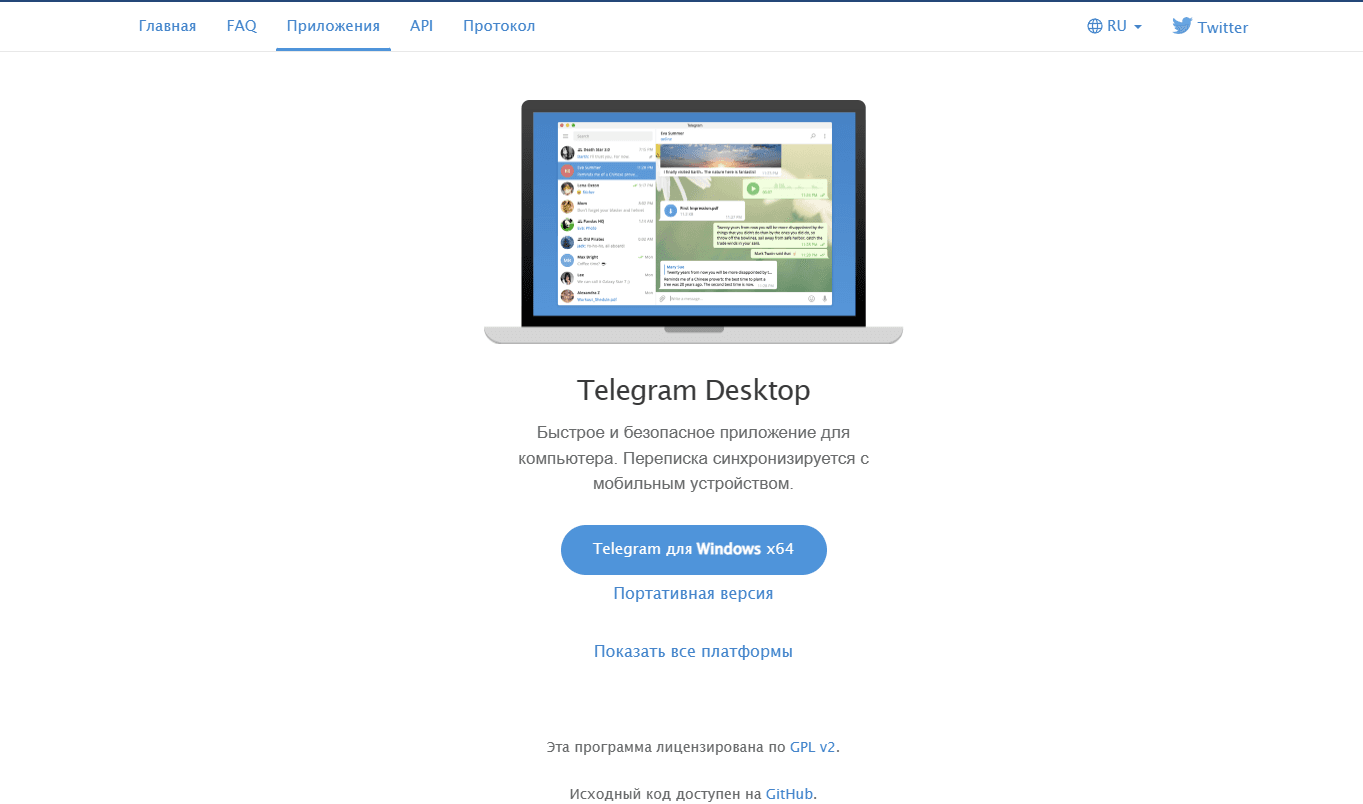
Позитивные стороны Telegram:
- Шифрование и Приватность: Telegram предлагает возможность использования шифрования конец в конец в определенных чатах, обеспечивая высокий уровень конфиденциальности. Его нет в обычных чатах, только в секретных, в десктоп версиях нет секретных чатов.
- Обработка Больших Файлов: Telegram выделяется возможностью отправки файлов до 2 ГБ, что делает его отличным выбором для обмена мультимедийным контентом.
- Универсальность Использования: Приложение Telegram доступно на различных устройствах, включая мобильные устройства и компьютеры, что обеспечивает гибкость в использовании.
Проблемы Telegram:
- Необязательное Шифрование: Следует отметить, что шифрование в Telegram не включено по умолчанию во всех чатах, что вызывает определенные вопросы по поводу конфиденциальности.
- Централизованные Серверы: Telegram использует собственные серверы для хранения данных, что означает, что у компании технически есть доступ к вашим сообщениям.
- Отсутствие Анонимной Регистрации: В отличие от некоторых мессенджеров, Telegram требует предоставления номера телефона при регистрации, что может ограничивать анонимность.
Эти характеристики делают Telegram мощным инструментом для общения, с преимуществами и ограничениями, которые следует учитывать при выборе вашего мессенджера.
Всё довольно просто.
Переходим на официальный сайт клик и скачиваем установщик. После загрузки запускаем и устанавливаем. Всё интуитивно и происходит в пару кликов.
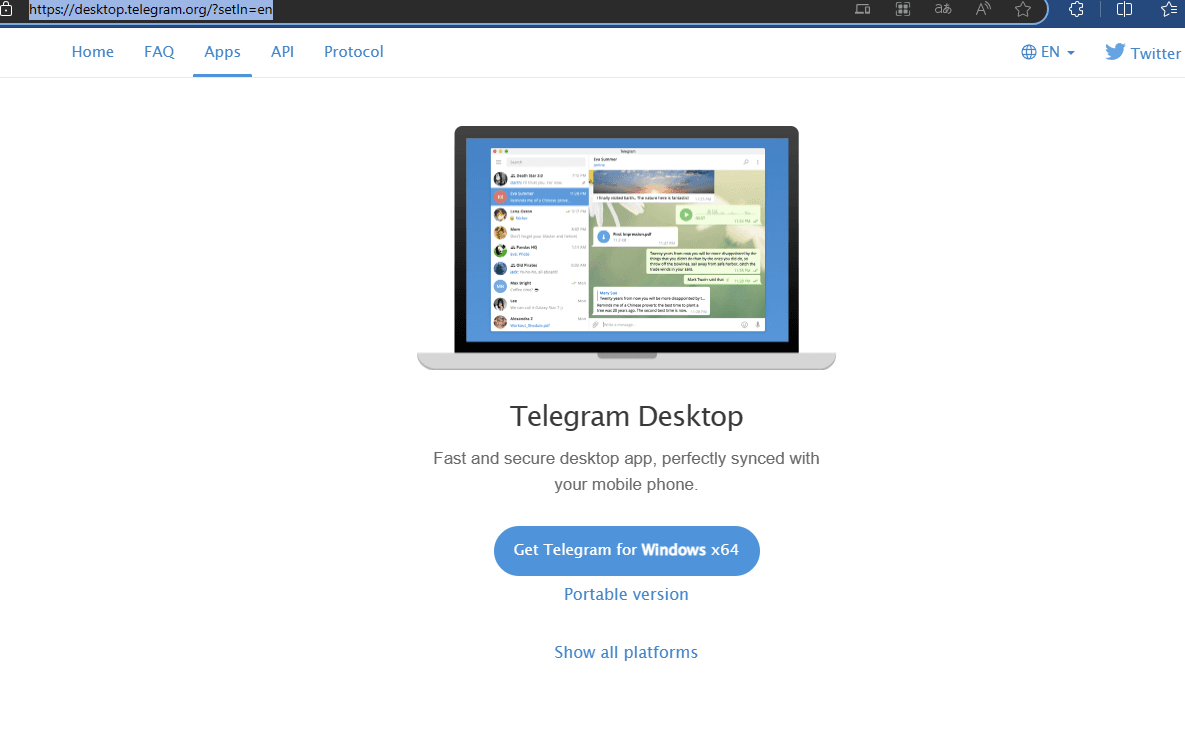
1. Откройте терминал и обновите список пакетов:
sudo apt update2. Установите Telegram:
sudo apt install telegram-desktop3. Запустите Telegram:
telegram-desktop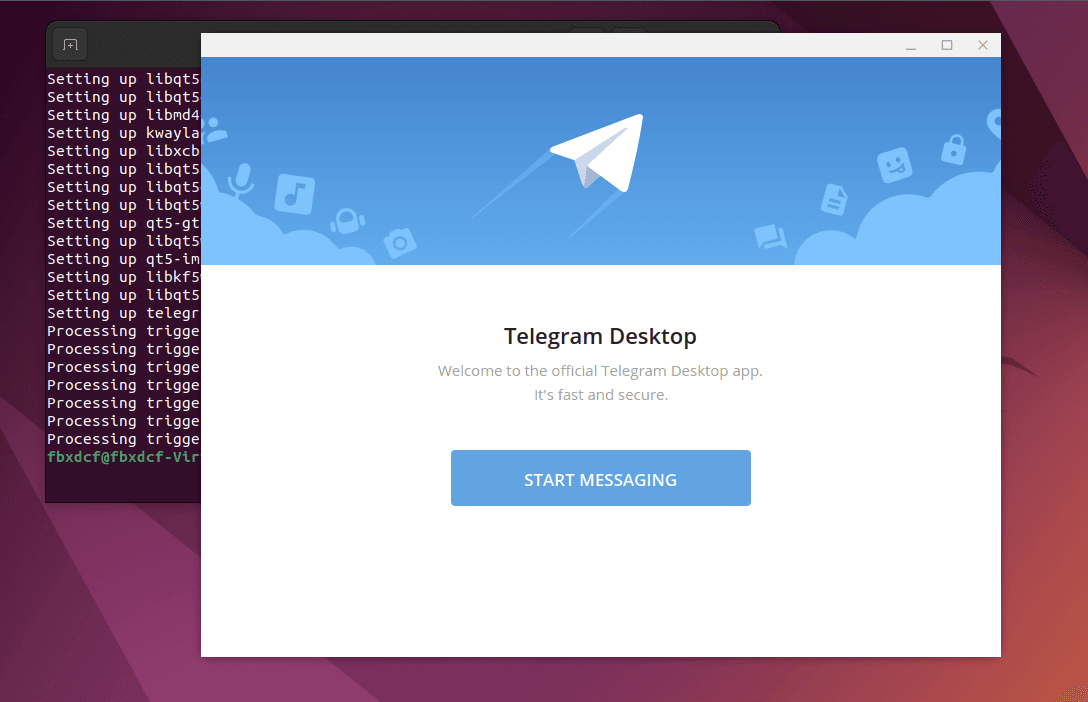
Аналогичным методом устанавливаем Telegram на Whonix.
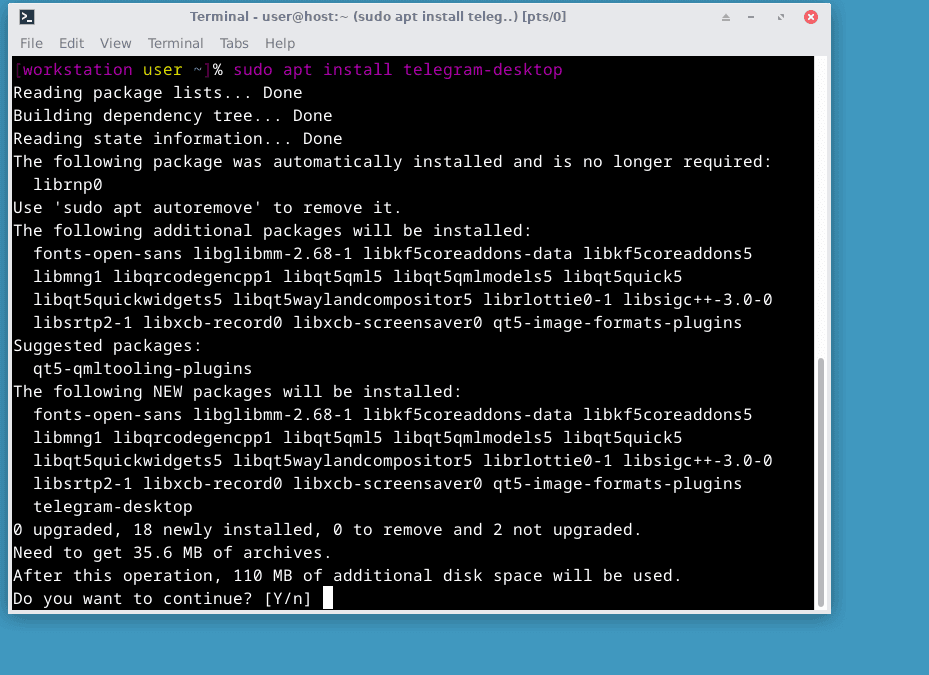
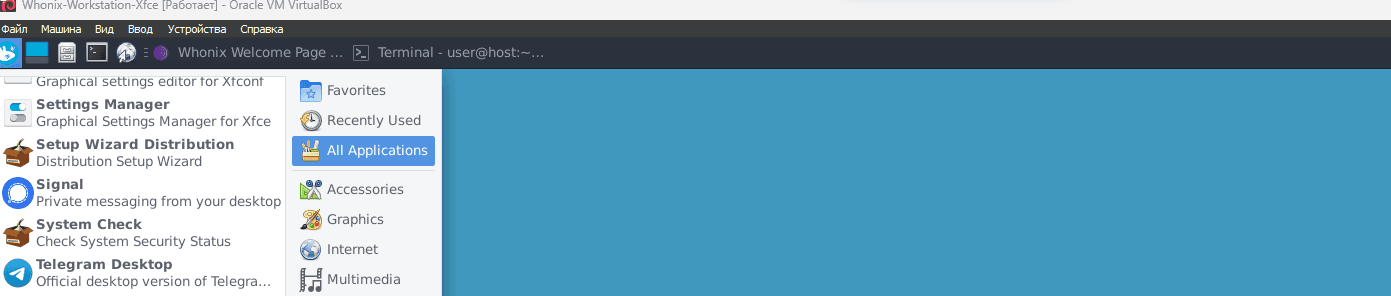
Переходим в Google Play/App store и вводим Telegram в поиск
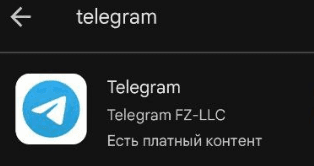
Запускаем установку и открываем. Никаких проблем с запуском на данных устройствах не возникает. Не забываем, что для входа нам необходимо ввести номер телефона и получить на него СМС.
В теории можно использовать одноразовые номера, но это не очень надёжно, ведь бывает и такое, что доступ к ним перепродают другим людям. Ещё важный момент, что смс приходит только на 1 из 20-30 номеров.
Переходим в App store и вводим Telegram
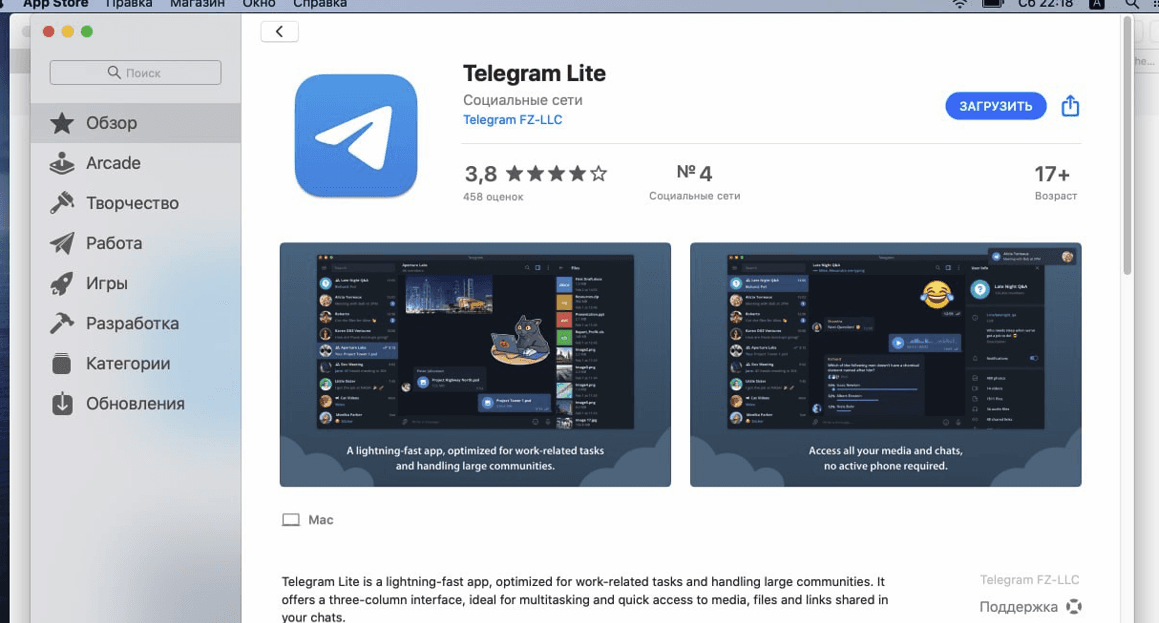
Если вы хотите установить телеграм с загрузкой после перезапуска системы - вот вам руководство, которое мы делали ранее
Есть более простое решение, а именно - закинуть распакованный файл в Persistent и запустить его через одну конкретную команду. Давайте подробнее рассмотрим этот метод:1. Переходим на официальный сайт и скачиваем версию под Linux (формат Tar) клик
2. Архив нужно распаковать. Нам нужно открыть терминал в папке с нашим архивом, подставляем туда название архива
tar -xf tsetup.4.11.7.tar.xz
3. Заходим в папку, открываем в ней терминал и вводим команду:
./Telegram --no-sandbox
Готово, теперь у вас будет возможность запускать Telegram на Tails. Чтобы папка сохранялась при запуске - переместите её в Persistent. (Applications>Accessories>Persistent)При запуске у вас может быть конфликт подключения, а если точнее - будет бесконечно идти подключение. Решение этой проблемы мы покажем на скриншотах ниже, просто выставьте себе аналогичные настройки кликнув на "settings"
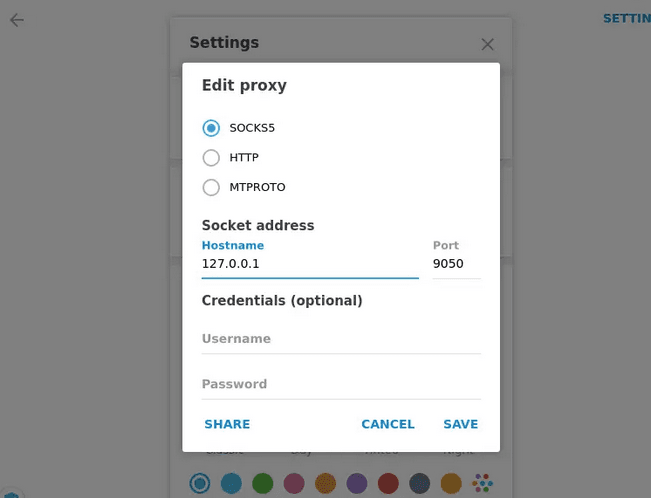
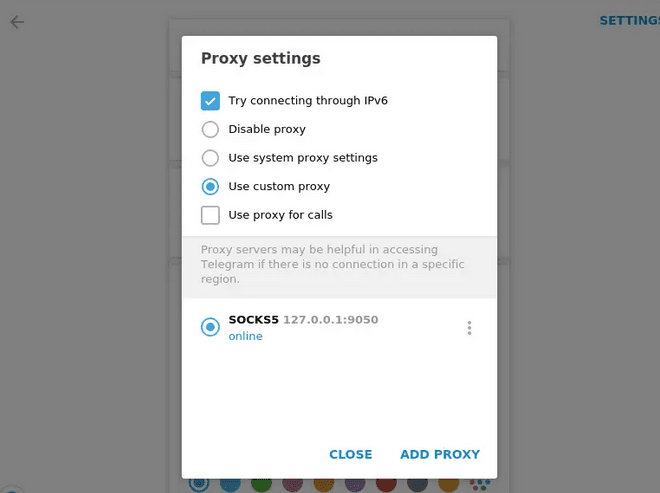
Signal — это приватный мессенджер, который придерживается высоких стандартов конфиденциальности и безопасности. Он предоставляет защищенные методы обмена текстовыми сообщениями, мультимедийными файлами и звонками
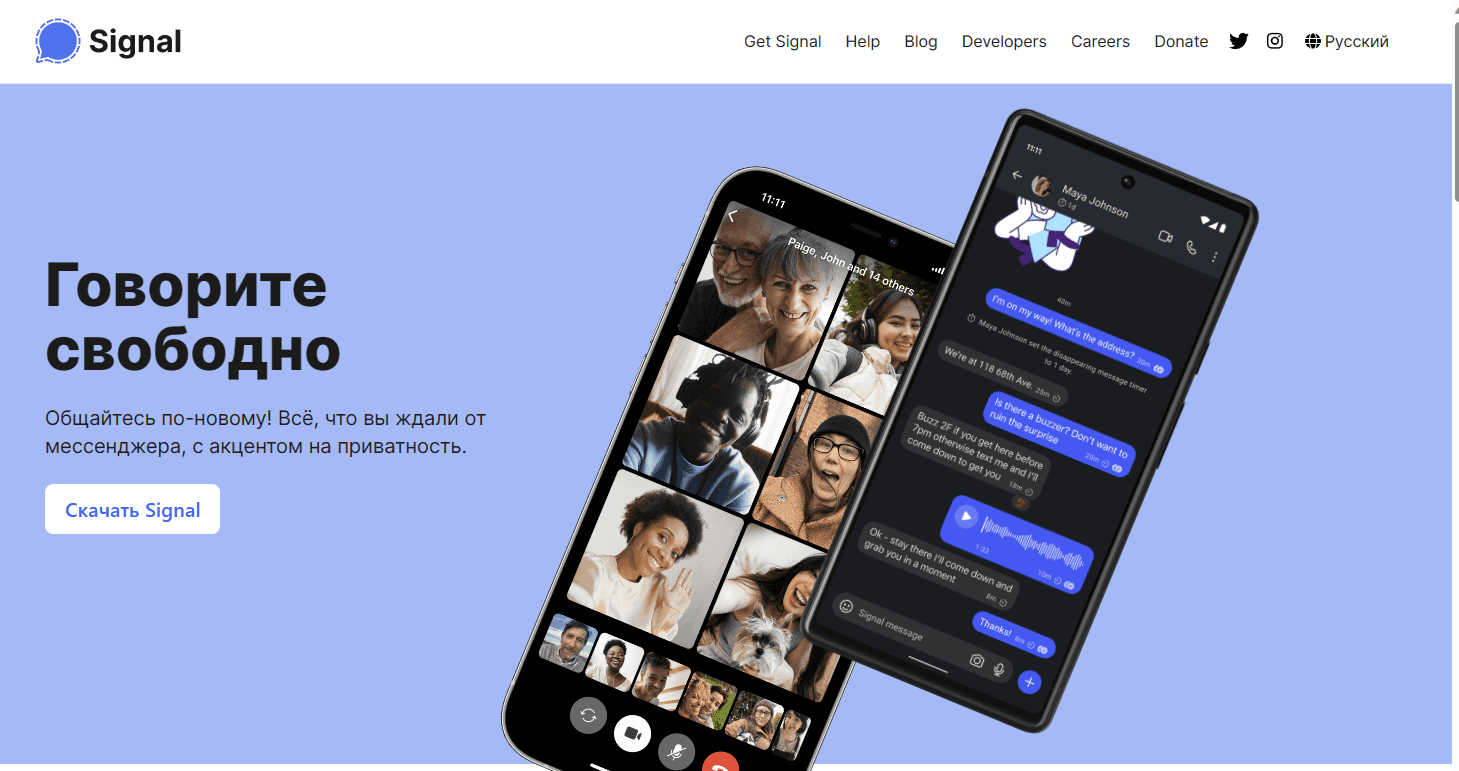
Плюсы Signal:
- Шифрование: Signal обеспечивает мощное шифрование конец в конец для защиты конфиденциальности пользователей.
- Открытый исходный код: Приложение является open-source, обеспечивая возможность аудита безопасности кода независимыми экспертами.
- Безопасные групповые чаты: Signal поддерживает безопасные групповые чаты, где все сообщения шифруются для всех участников.
- Самоуничтожающиеся сообщения: Функция самоуничтожения позволяет пользователям устанавливать таймеры на сообщения, что улучшает приватность.
- Нет рекламы: Signal не использует рекламу, полагаясь на благотворительные взносы, что подчеркивает его фокус на приватности.
Минусы Signal:
- Ограниченные дополнительные функции: Некоторые дополнительные функции, распространенные в других мессенджерах, могут быть ограничены из-за акцента на безопасности.
- Не такая широкая аудитория: Несмотря на свои преимущества, Signal может иметь более ограниченную аудиторию в сравнении с более популярными мессенджерами.
- Требуется номер телефона: Регистрация в Signal требует предоставления номера телефона, что может вызывать вопросы в отношении анонимности.
- Ограниченные интеграции: На момент последнего обновления, интеграции с другими приложениями и сервисами могут быть менее разнообразными, чем у конкурентов.
- Нет поддержки для некоторых платформ: Signal может не быть доступен на некоторых устаревших операционных системах и устройствах.
Заходим на официальный сайт и скачиваем нужный файл. Запускаем, устанавливаем.
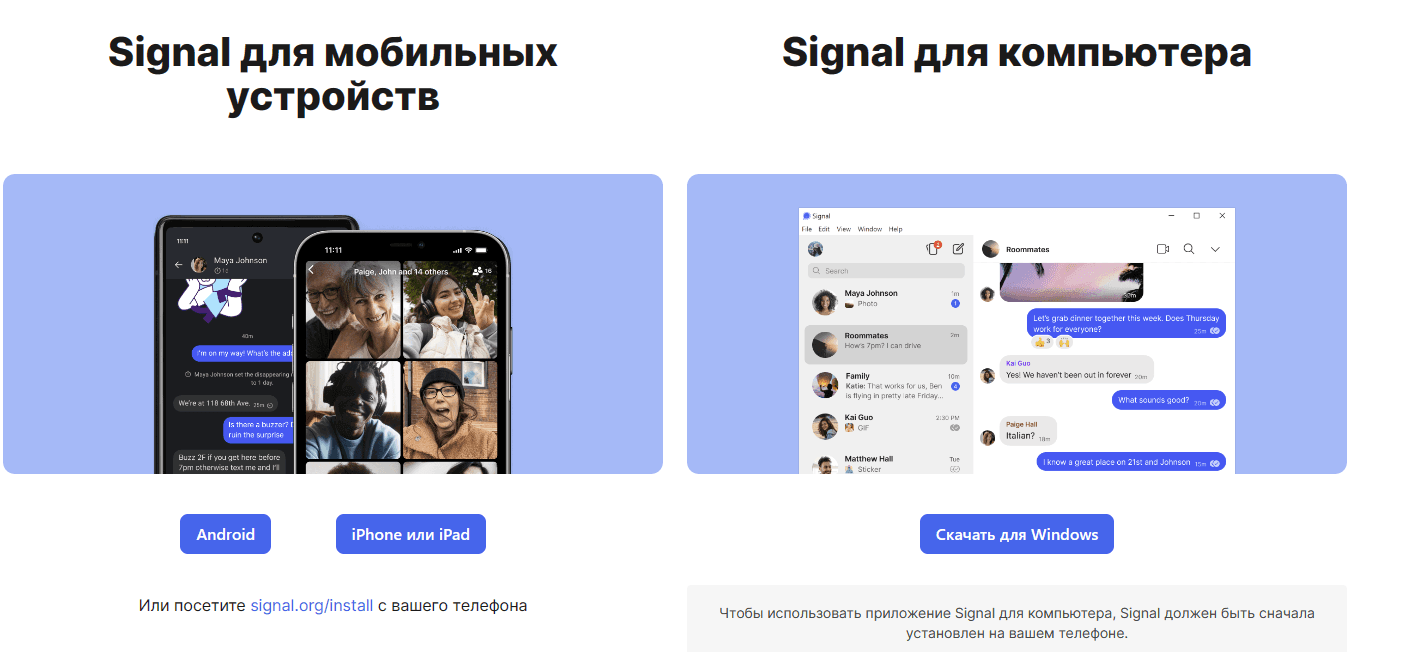
Войти в аккаунт можно после верификации через приложение на мобильном устройстве.
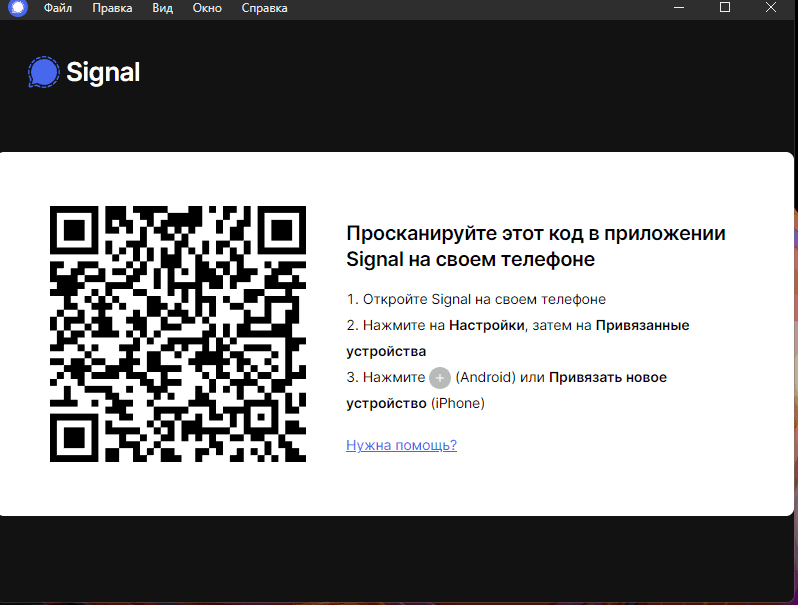
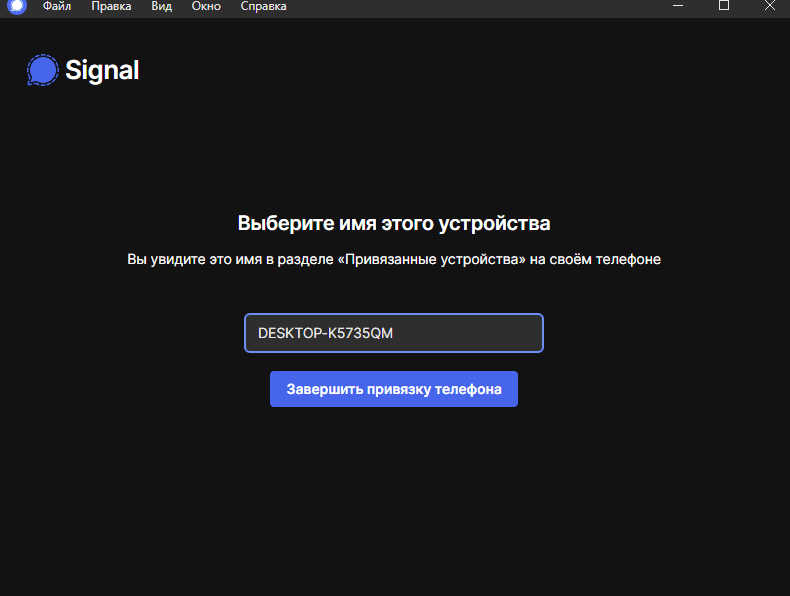
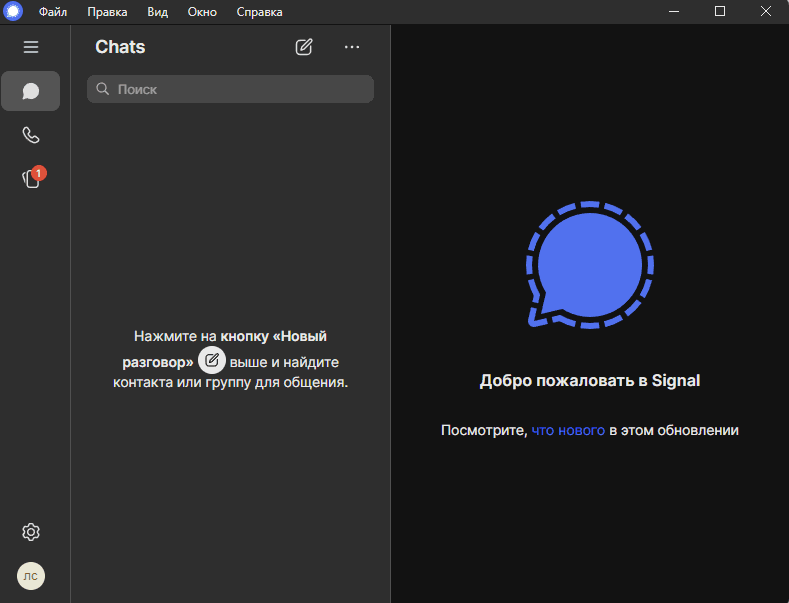
Открываем терминал и следуем руководству ниже. Просто копируем, вставляем код и жмём Enter
1. Установка официального открытого ключа для подписи программного обеспечения:
wget -O- https://updates.signal.org/desktop/apt/keys.asc | gpg --dearmor > signal-desktop-keyring.gpg
cat signal-desktop-keyring.gpg | sudo tee /usr/share/keyrings/signal-desktop-keyring.gpg > /dev/null2. Добавление репозитория Signal в список наших репозиториев:
echo 'deb [arch=amd64 signed-by=/usr/share/keyrings/signal-desktop-keyring.gpg] https://updates.signal.org/desktop/apt xenial main' |\
sudo tee /etc/apt/sources.list.d/signal-xenial.list3. Обновление базы данных пакетов и установка Signal:
sudo apt update && sudo apt install signal-desktopПосле установки SIgnal запустить его можно в разделе приложений, либо через команду:
Signal-desktopПереходим в Google Play/App store и вводим в поиске Signal. Устанавливаем приложение и запускаем его.
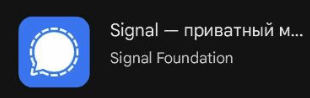

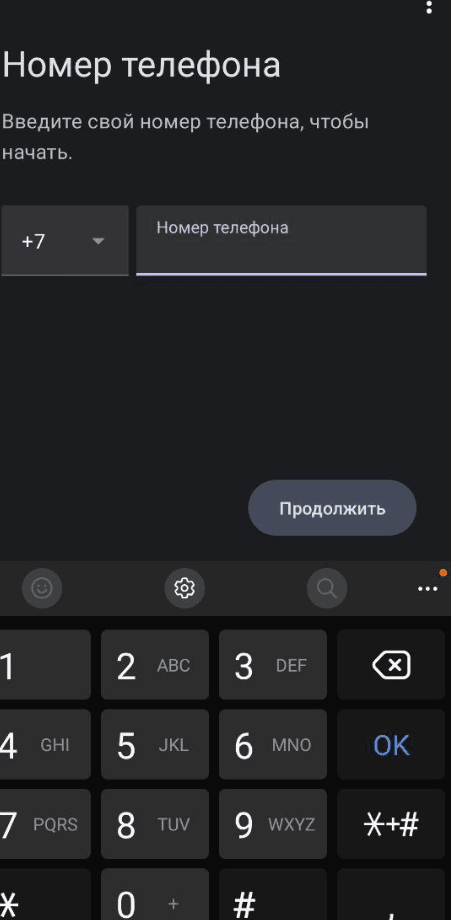
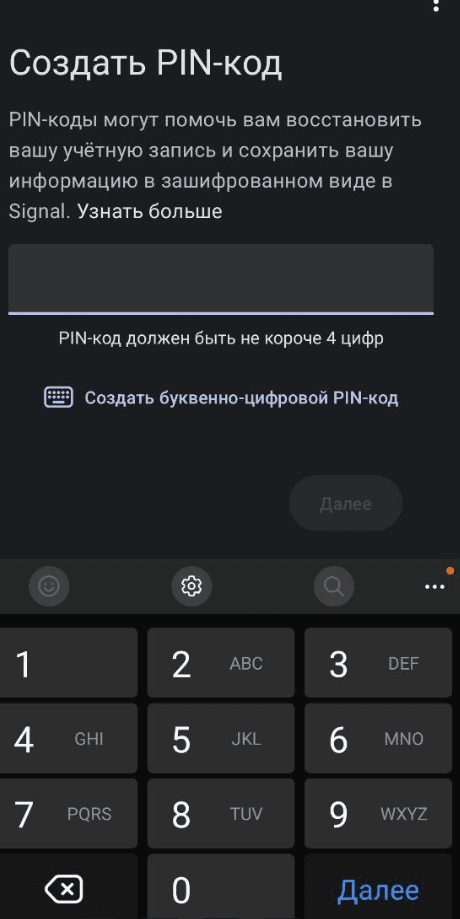
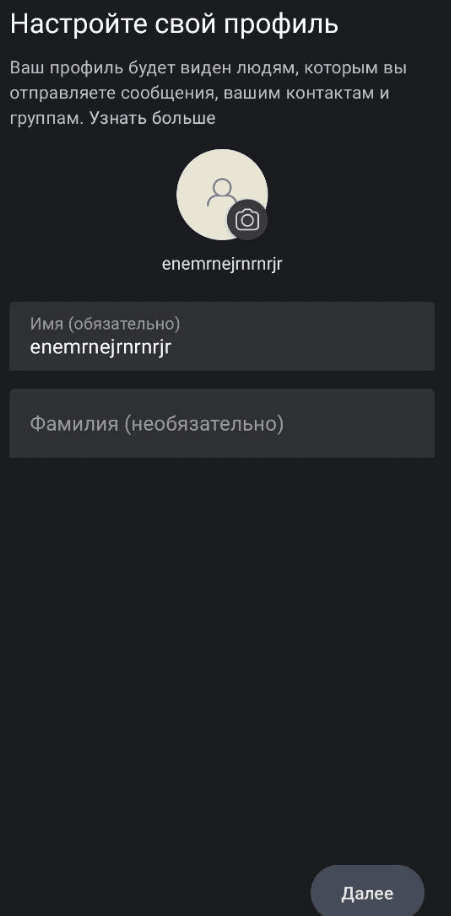
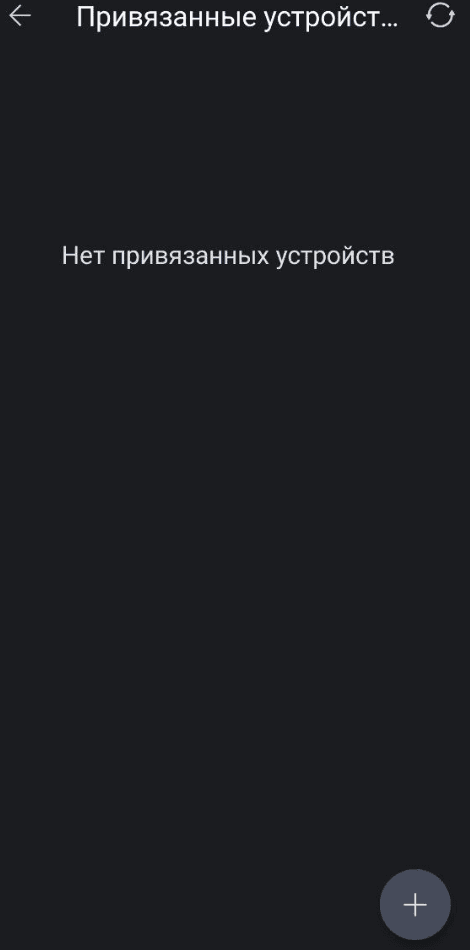
Переходим на официальный сайт Signal клик. Скачиваем установщик, запускаем и жмём разрешить.
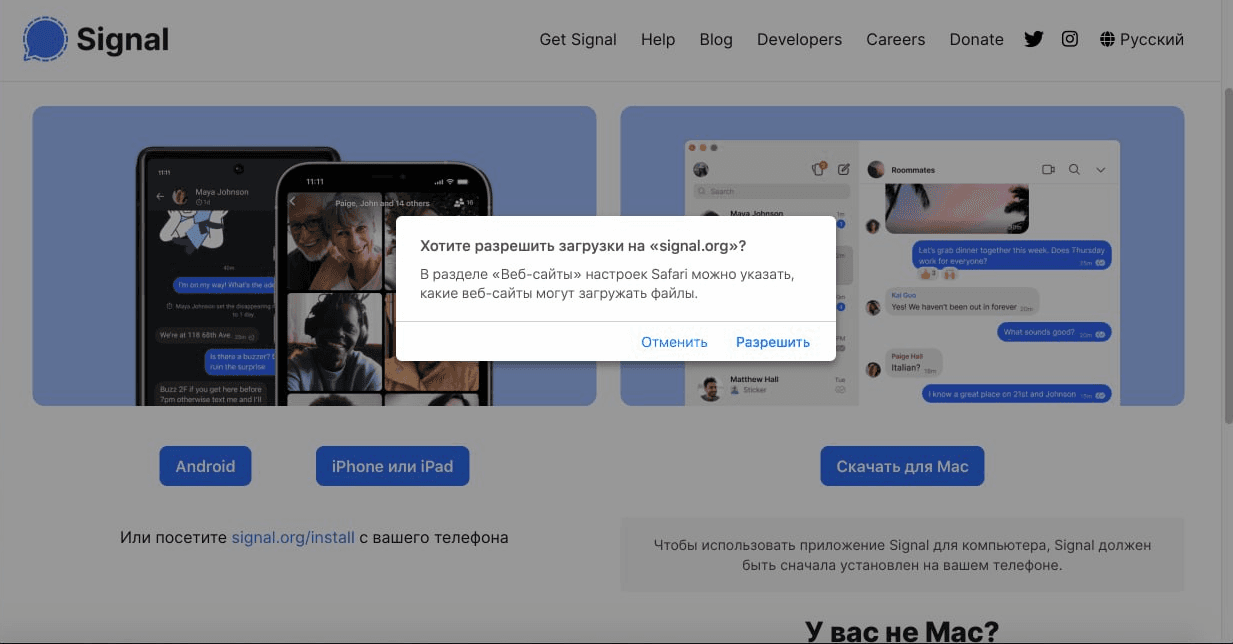
У вас может появиться уведомление о том, что открыть приложение нельзя, ведь это неизвестный источник.
Удерживая клавишу Control, выполните клик по значку приложения, а затем выберите опцию "Открыть" из появившегося контекстного меню. Произведите действие "Открыть". Приложение будет автоматически добавлено в список исключений в настройках безопасности, что позволит запускать его двойным нажатием, аналогично зарегистрированным приложениям.
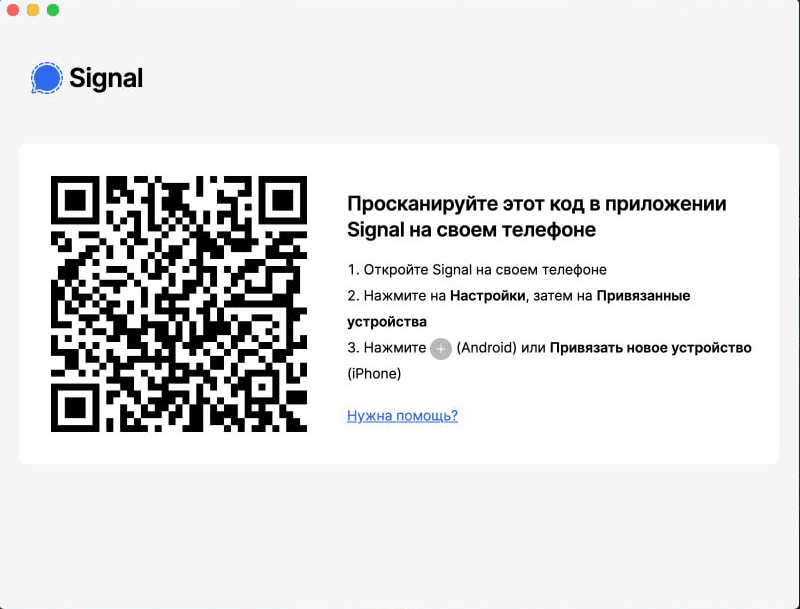
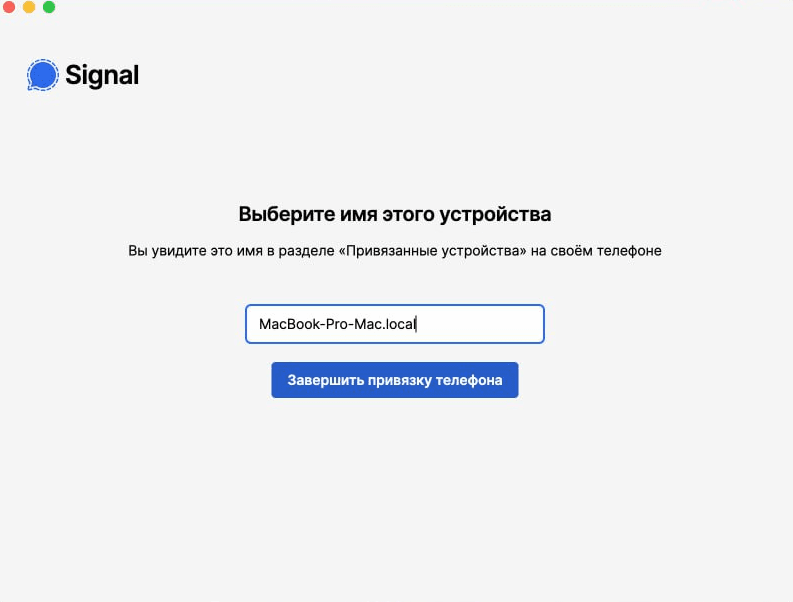
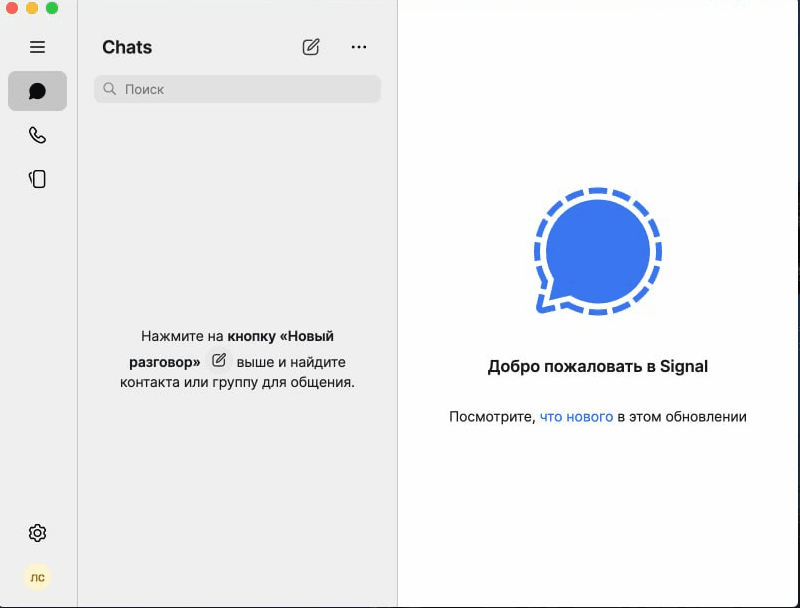
Это мессенджер, который использует технологию блокчейна для обеспечения анонимности. Он не требует номера телефона для регистрации и обеспечивает конфиденциальность метаданных
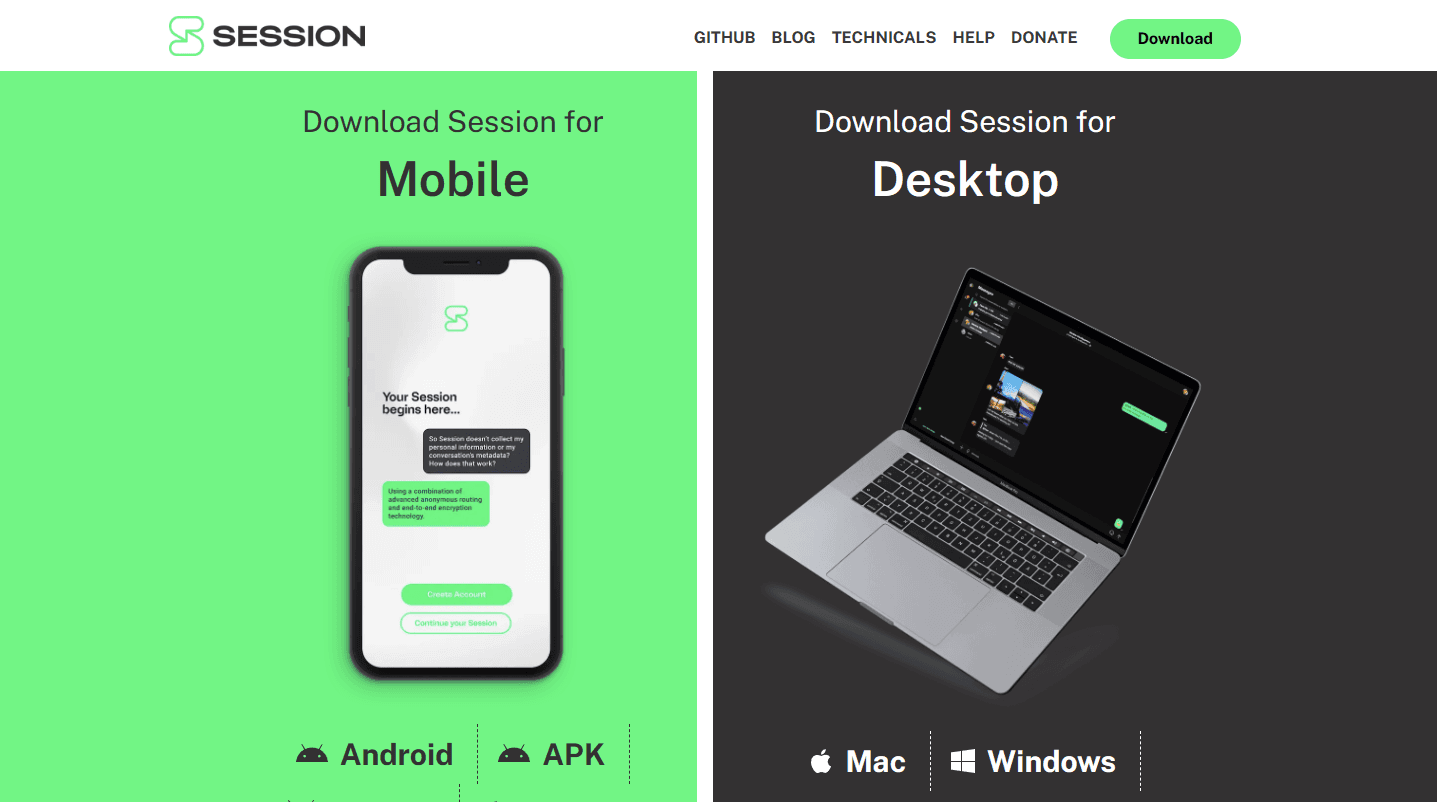
Плюсы Session:
- Безопасность сообщений: Session привлекает пользователей своим фокусом на безопасность, предоставляя шифрование конец в конец для защиты личных данных.
- Анонимность: Регистрация в Session не требует предоставления личной информации, что способствует анонимности пользователей.
- Децентрализованная сеть: Session использует децентрализованную сеть, что может повысить безопасность и приватность сообщений.
- Отсутствие отслеживания метаданных: Session заявляет об отсутствии отслеживания метаданных, что способствует дополнительной приватности.
- Самоуничтожающиеся сообщения: Возможность отправки самоуничтожающихся сообщений повышает уровень приватности.
Минусы Session:
- Ограниченная популярность: Пока что Session не так популярен, как некоторые другие мессенджеры, что может означать ограниченное количество контактов.
- Не так много функций: По сравнению с некоторыми более известными мессенджерами, Session может предоставлять более ограниченные функции.
- Нет поддержки многих платформ: Поддержка Session может быть ограничена по сравнению с более широко распространенными мессенджерами.
- Ограниченные интеграции: Интеграция с другими приложениями и сервисами может быть менее широкой.
Как и ранее мы писали на примере других мессенджеров - всё просто и аналогично.
1. Переходим на официальный сайт клик и скачиваем установщик на Windows. Запускаем и устанавливаем.
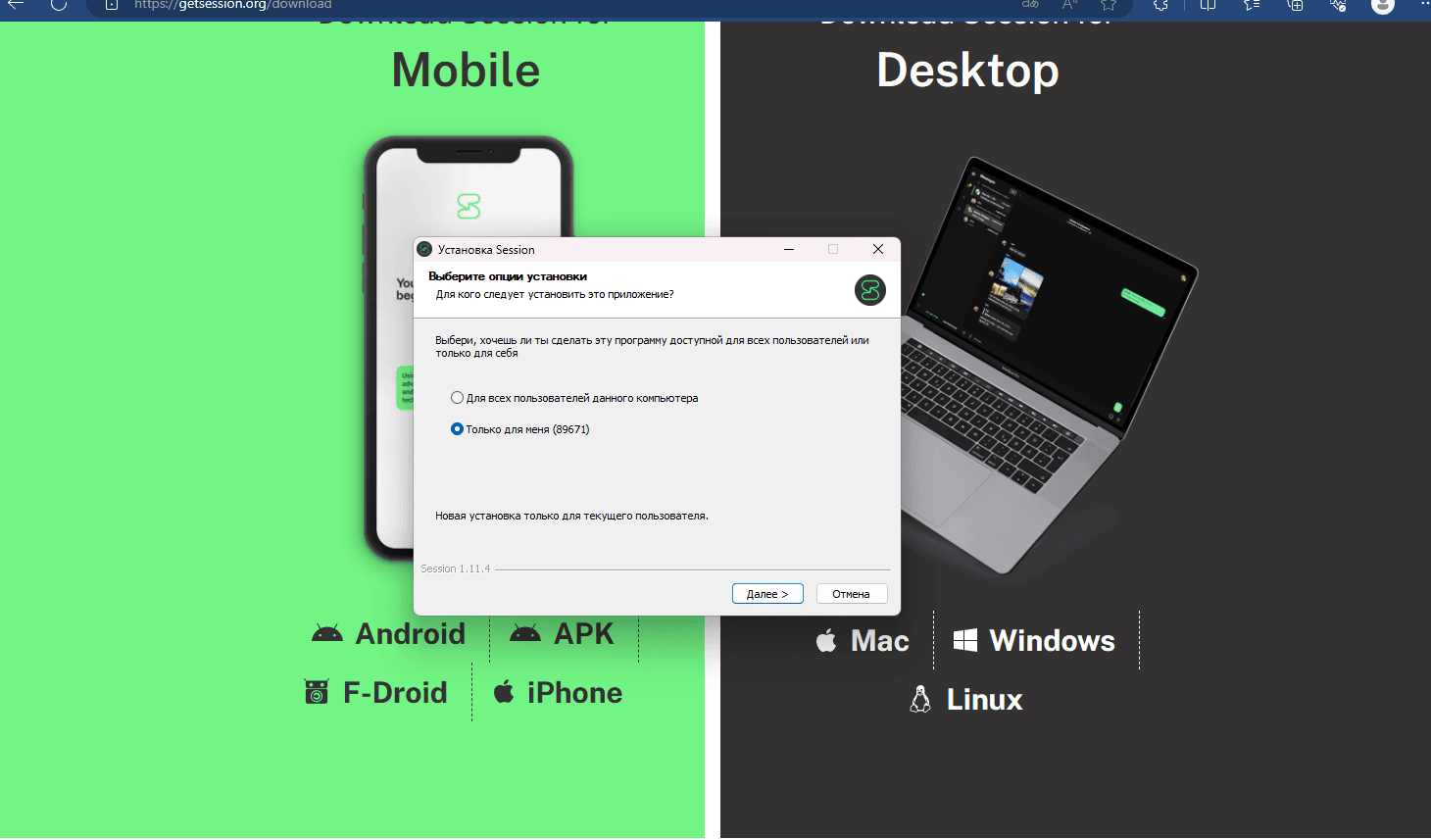
После завершения установки мы можем запустить приложение через рабочий стол
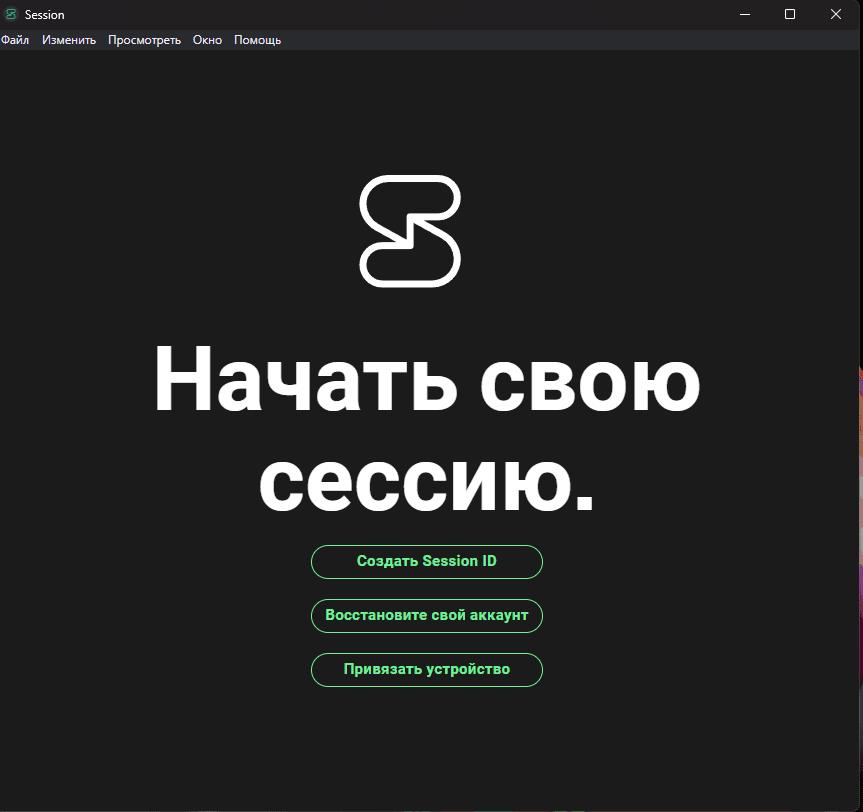
1. Установка необходимых пакетов:
sudo apt update
sudo apt install snapd
sudo snap install core5. Установка Session:
sudo snap install session-desktop
После установки ярлык запуска можно найти в разделе приложений, либо ввести команду:
session-desktopВажно! Для восстановления сессии вам нужно сохранить секретную фразу. При входе вам предложат восстановить сессию, вводите вашу секретную фразу и восстанавливаете доступ к профилю.
Заходим в Google play/App store и вводим в поиске Session - Private messenger, либо просто Session. Загружаем и запускаем.
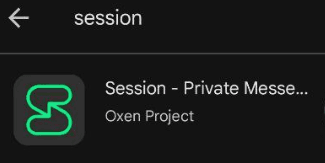
При входе у вас будет возможность создать новый аккаунт, либо восстановить сессию. Восстановить сессию можно через секретный код, который можно получить после завершения регистрации
Переходим на официальный сайт и скачиваем установщик клик
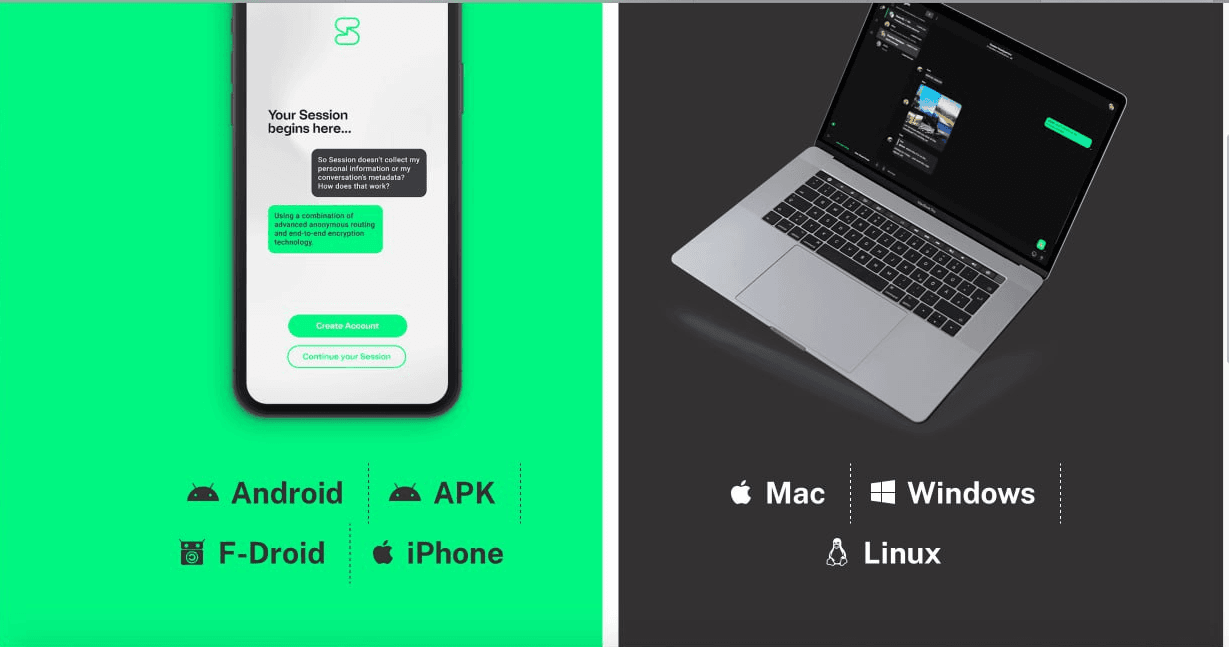
У вас может появиться уведомление о том, что открыть приложение нельзя, ведь это неизвестный источник.
Удерживая клавишу Control, выполните клик по значку приложения, а затем выберите опцию "Открыть" из появившегося контекстного меню. Произведите действие "Открыть". Приложение будет автоматически добавлено в список исключений в настройках безопасности, что позволит запускать его двойным нажатием, аналогично зарегистрированным приложениям.
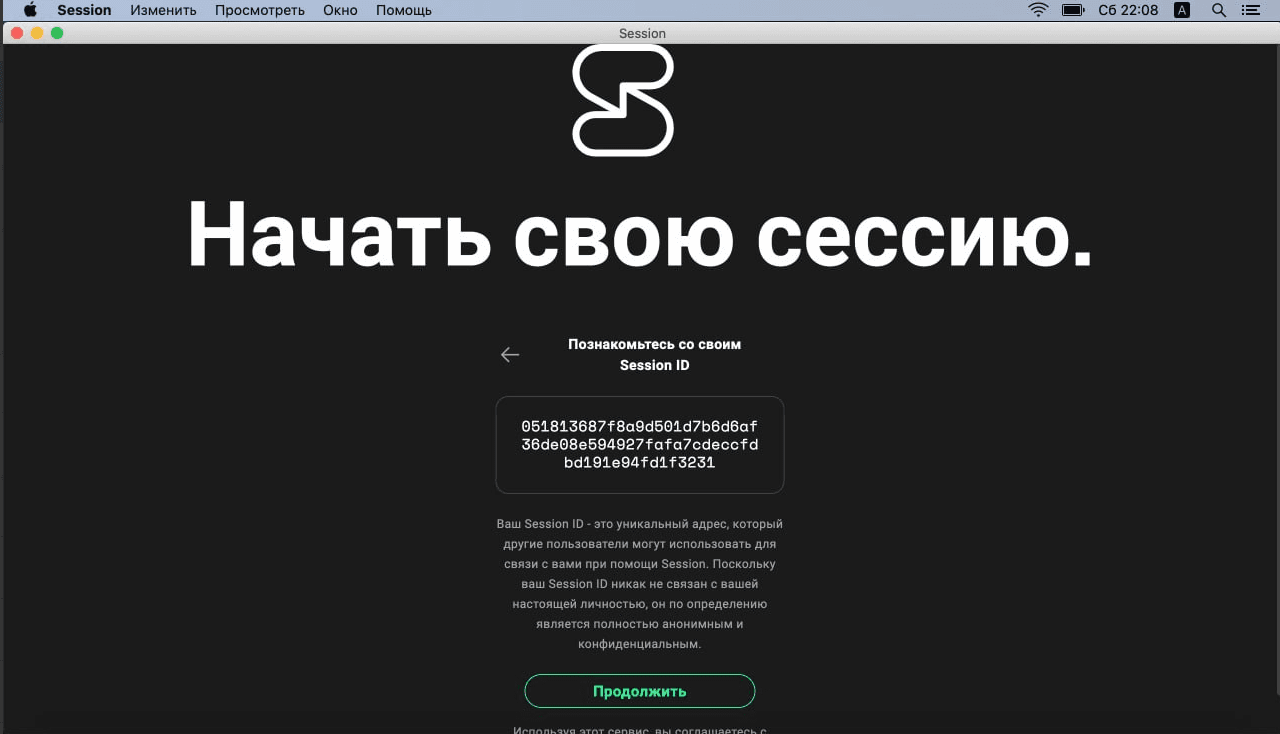
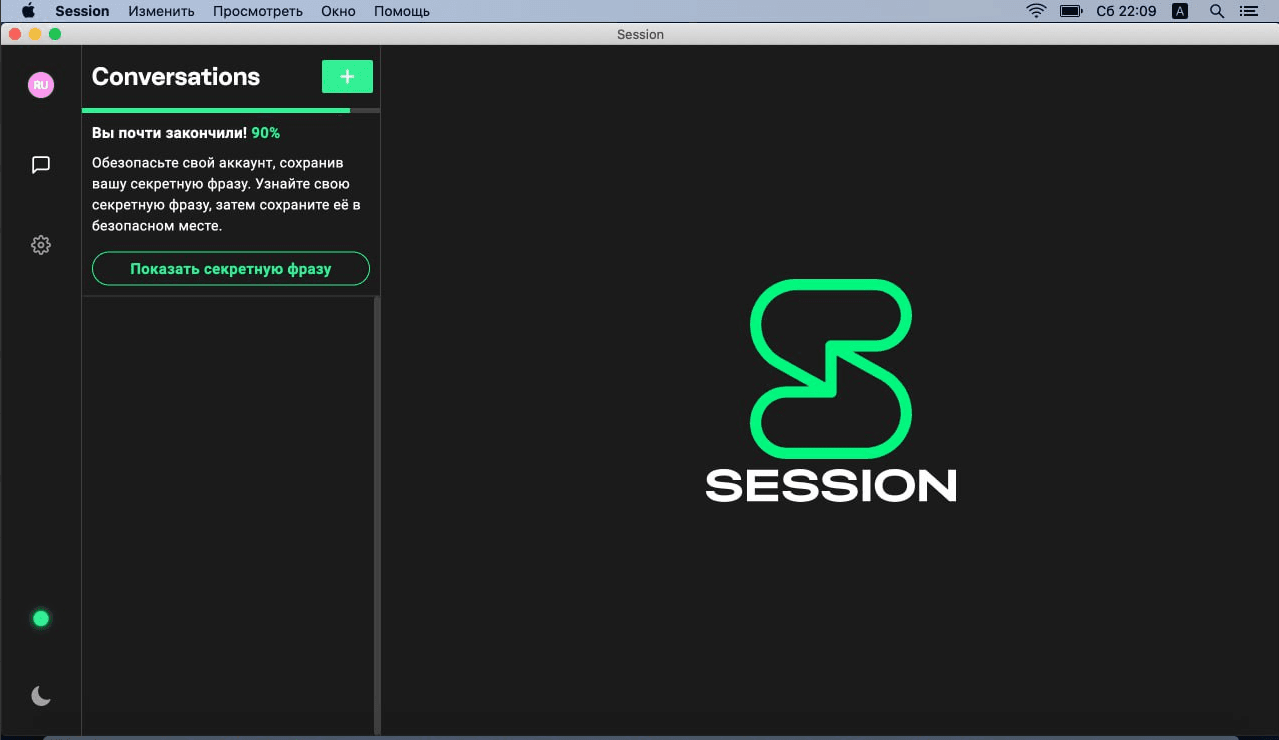
Element — это мессенджер, который предоставляет коммуникационные возможности, основанные на принципах децентрализации и безопасности. Он является частью экосистемы Matrix, открытого протокола для децентрализованных общедоступных систем обмена данными в реальном времени.
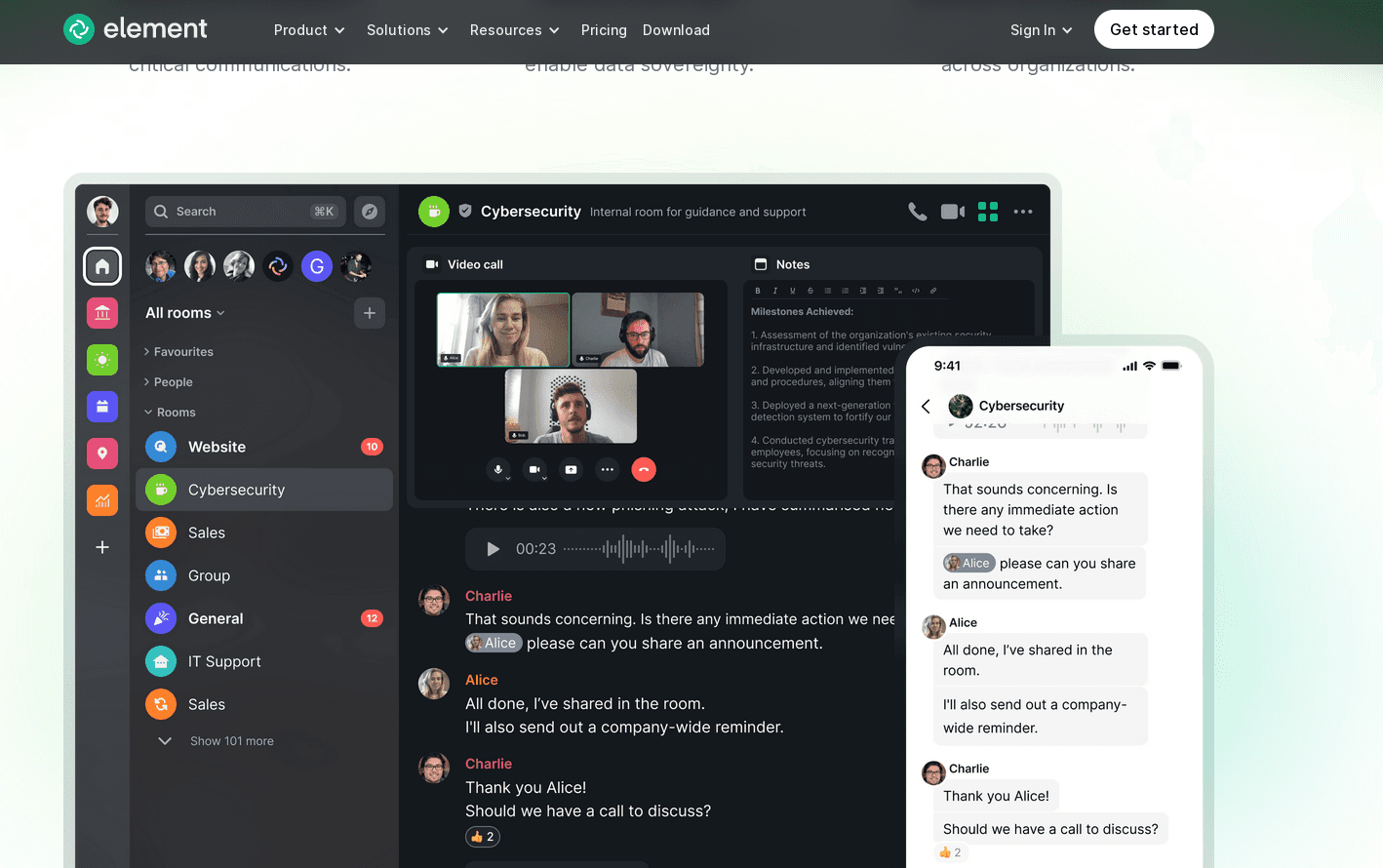
Плюсы Element:
- Децентрализация: Element использует протокол Matrix, который является децентрализованным и позволяет пользователям общаться без привязки к единому серверу. Это увеличивает устойчивость и безопасность.
- Шифрование из конца в конец: Обеспечивает высокий уровень конфиденциальности, так как сообщения шифруются на уровне отправителя и расшифровываются только получателем.
- Кроссплатформенность: Поддерживает различные платформы, включая Linux, Windows, macOS, Android и iOS, что обеспечивает удобство использования на разных устройствах.
- Совместимость с другими клиентами Matrix: Element может взаимодействовать с другими мессенджерами, поддерживающими протокол Matrix, что обеспечивает свободу выбора клиента для общения.
- Расширенные функции чата: Включает в себя функции, такие как голосовые и видеозвонки, возможность обмена файлами и совместной работы в комнатах (чатах).
Минусы Element:
- Сложность для новых пользователей: Для некоторых пользователей может потребоваться время, чтобы освоить интерфейс и функционал Element, особенно если они не знакомы с протоколом Matrix.
- Ограниченная популярность: В настоящее время Element не так популярен, как некоторые другие мессенджеры, что может привести к ограниченному числу контактов.
- Возможные проблемы синхронизации: В редких случаях может возникнуть несогласованность в синхронизации между устройствами, особенно при использовании разных клиентов Matrix.
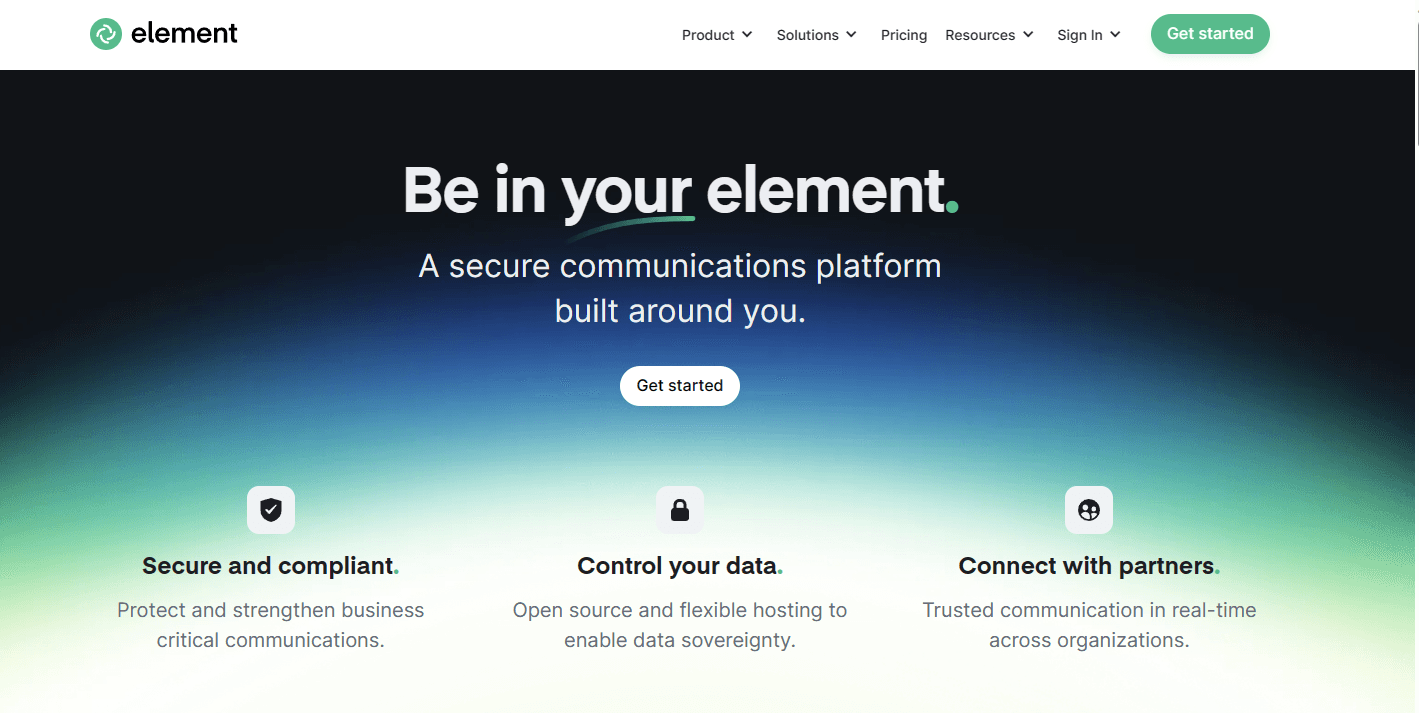
Переходим на официальный сайт клик
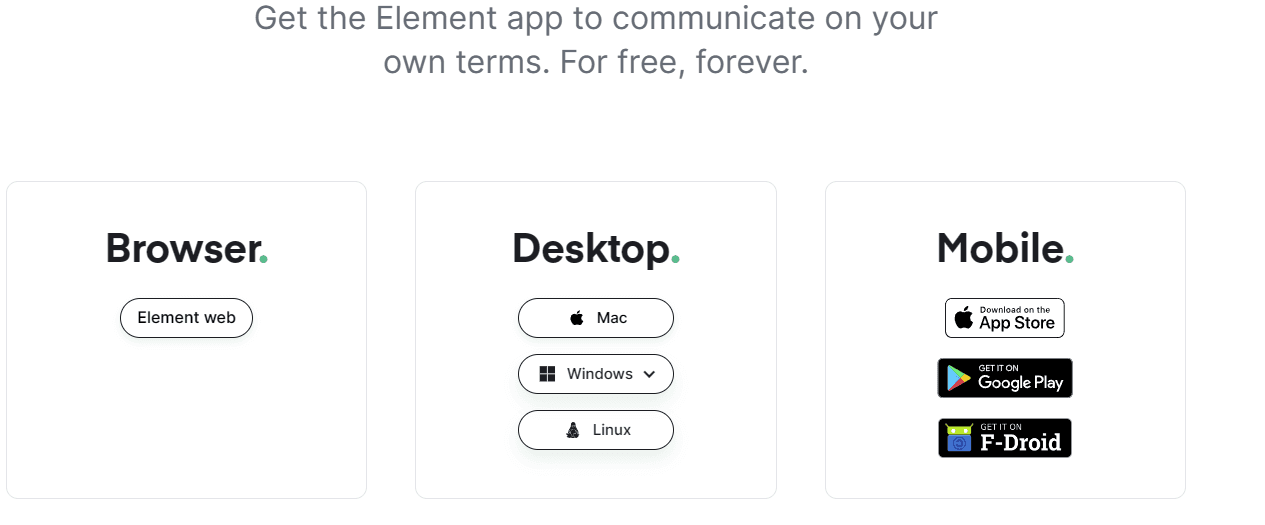
После запуска у вас откроется приложение с возможностью войти в аккаунт, либо создать новый:
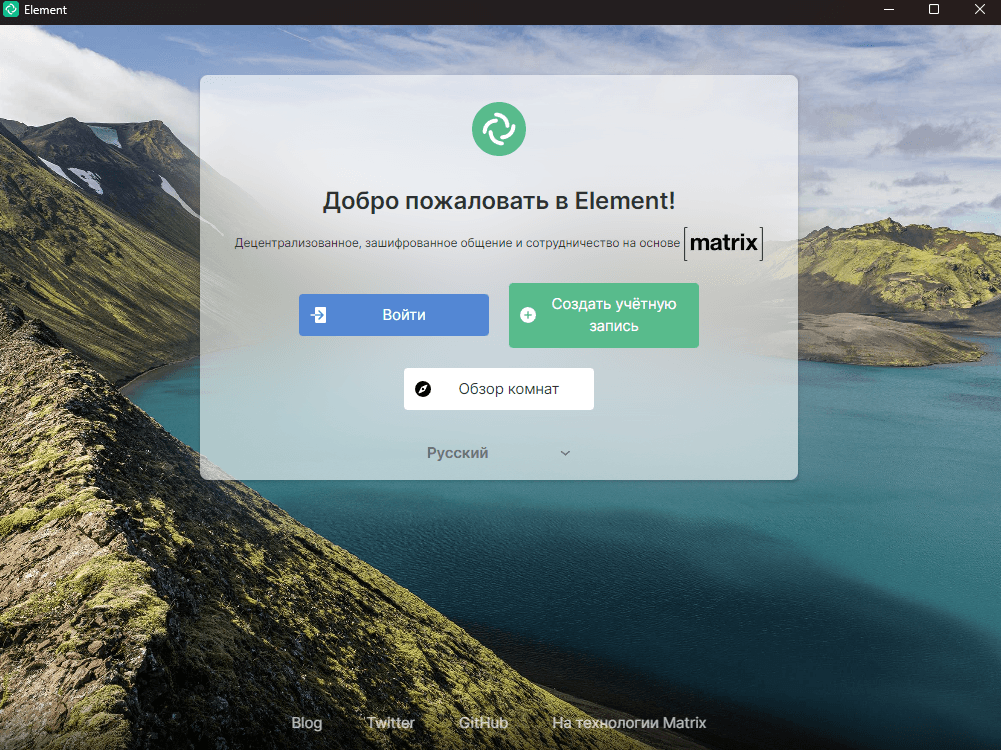
- Откройте терминал.
- Установите необходимые зависимости с помощью следующей команды:
sudo apt install -y wget apt-transport-https
Загрузите ключ архива Element и добавьте его в системные ключи:
sudo wget -O /usr/share/keyrings/element-io-archive-keyring.gpg https://packages.element.io/debian/element-io-archive-keyring.gpg
Добавьте репозиторий Element в список репозиториев:
echo "deb [signed-by=/usr/share/keyrings/element-io-archive-keyring.gpg] https://packages.element.io/debian/ default main" | sudo tee /etc/apt/sources.list.d/element-io.list
Обновите базу данных пакетов:
sudo apt update
Установите Element Desktop:
sudo apt install element-desktop
После установки ярлык запуска можно найти в разделе приложений, либо ввести команду:
element-desktopЗаходим в Google Play/App store и находим через поиск Element. Устанавливаем и запускаем его.
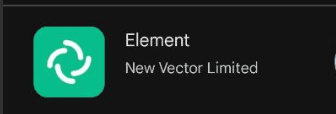
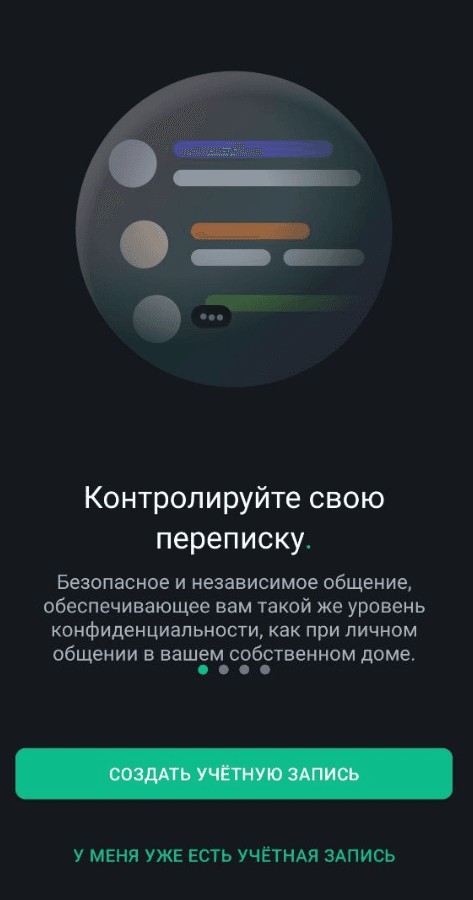
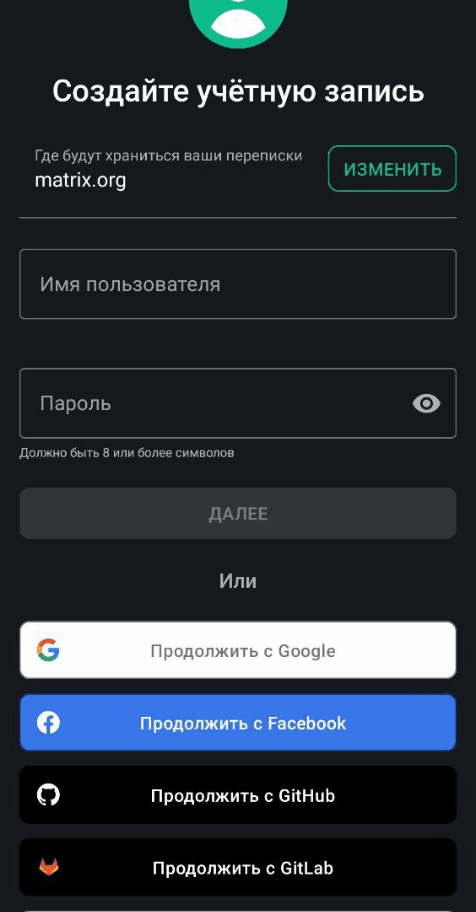
Переходим на официальный сайт клик и скачиваем установщик на нашу ОС.
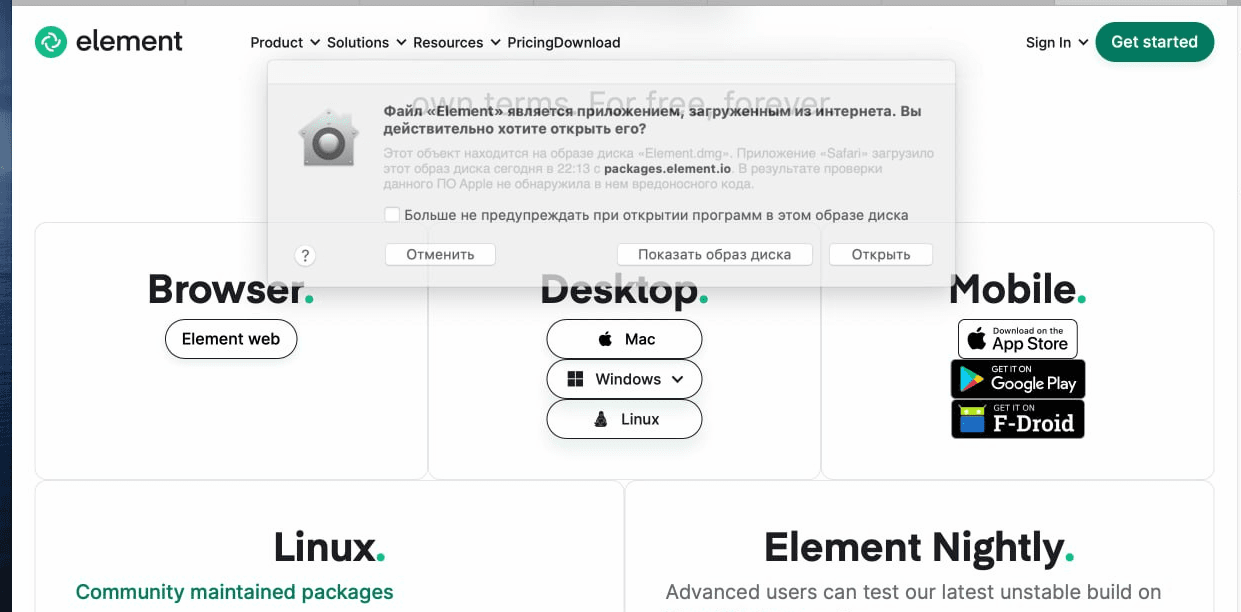
У вас может появиться уведомление о том, что открыть приложение нельзя, ведь это неизвестный источник.
Удерживая клавишу Control, выполните клик по значку приложения, а затем выберите опцию "Открыть" из появившегося контекстного меню. Произведите действие "Открыть". Приложение будет автоматически добавлено в список исключений в настройках безопасности, что позволит запускать его двойным нажатием, аналогично зарегистрированным приложениям.
После загрузки открываем приложение, найти его можно будет на рабочем столе. Готово, теперь вы можете пользоваться Element на своём устройстве.
Jabber (жаба), также известный как XMPP (Extensible Messaging and Presence Protocol), является протоколом мгновенного обмена сообщениями и присутствия в реальном времени. Вот несколько плюсов и минусов Jabber:
Плюсы Jabber (XMPP):
- Открытость и стандартизированность: Jabber является открытым протоколом, что означает, что он не привязан к конкретному поставщику услуг и предоставляет стандартизированный способ обмена сообщениями.
- Децентрализованность: XMPP является децентрализованным протоколом, что позволяет пользователям выбирать сервер и провайдера по своему выбору, а не ограничиваться только одним.
- Расширяемость: Протокол поддерживает расширения, что позволяет добавлять новые функциональные возможности без изменения базовой структуры.
- Шифрование сообщений: XMPP поддерживает различные методы шифрования, обеспечивая безопасность передачи сообщений.
- Наличие множества клиентов: Существует множество клиентских приложений, поддерживающих протокол Jabber, что позволяет выбрать подходящий для ваших потребностей.
Минусы Jabber (XMPP):
- Меньшая популярность: В сравнении с некоторыми другими мессенджерами, такими как Telegram, Jabber менее популярен среди обычных пользователей.
- Ограниченные функциональные возможности: Некоторые продвинутые функции, доступные в других мессенджерах, могут быть менее развитыми или отсутствовать в клиентах Jabber.
- Сложность настройки: Несмотря на децентрализованность, настройка сервера Jabber может потребовать больше усилий и технического опыта, чем у некоторых других мессенджеров.
- Отсутствие видеозвонков и других продвинутых функций: Некоторые популярные мессенджеры предоставляют более широкий спектр функций, таких как видеозвонки или встроенные приложения, которые могут отсутствовать или быть менее развитыми в среде Jabber.
В данном случае мы рассмотрим работу на клиенте Pidgin. Он очень удобный и довольно популярный.
Переходим на официальный сайт клик
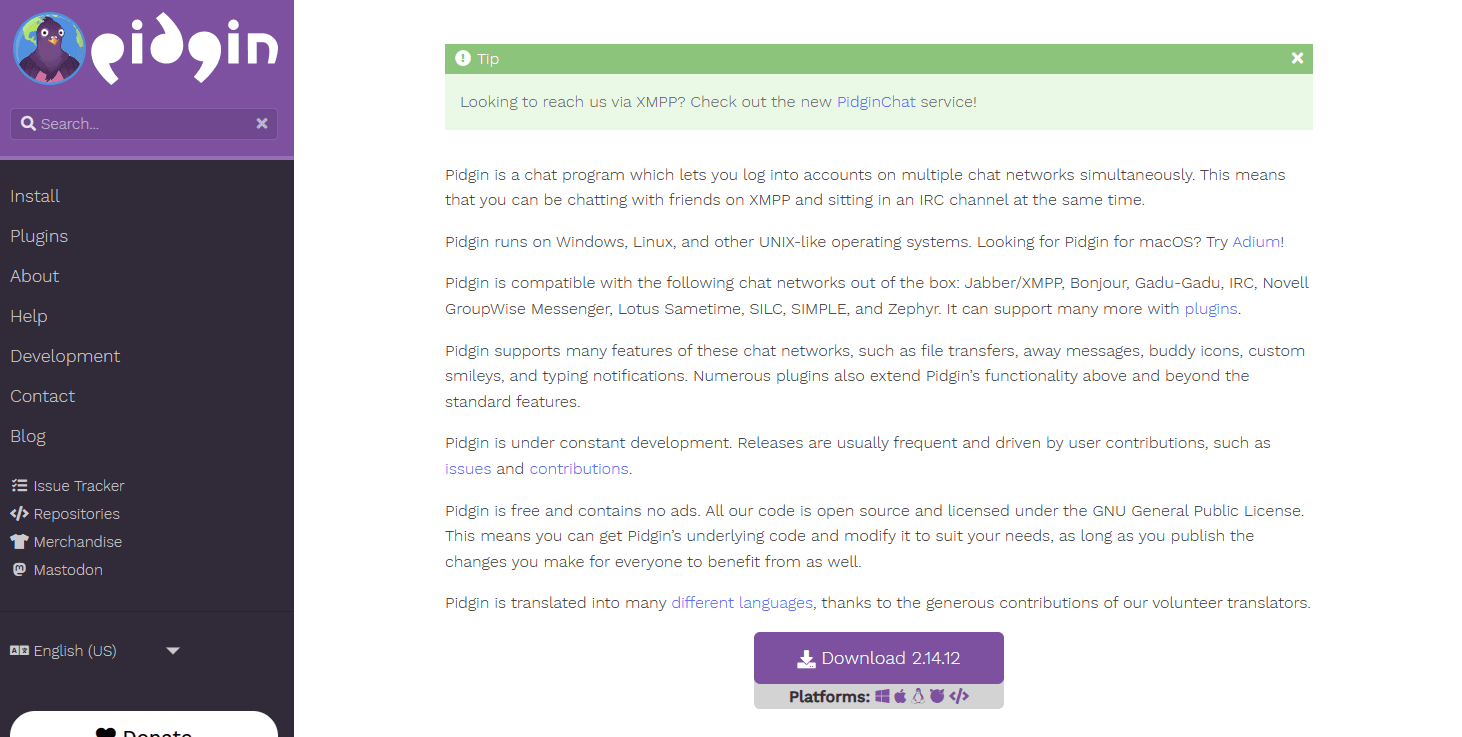
Когда мы нажмём на Download нас перекинет на sourceforge, после непродолжительного ожидания загрузка начнётся автоматически. Не переживаем - так и должно быть, это доверенный сайт.
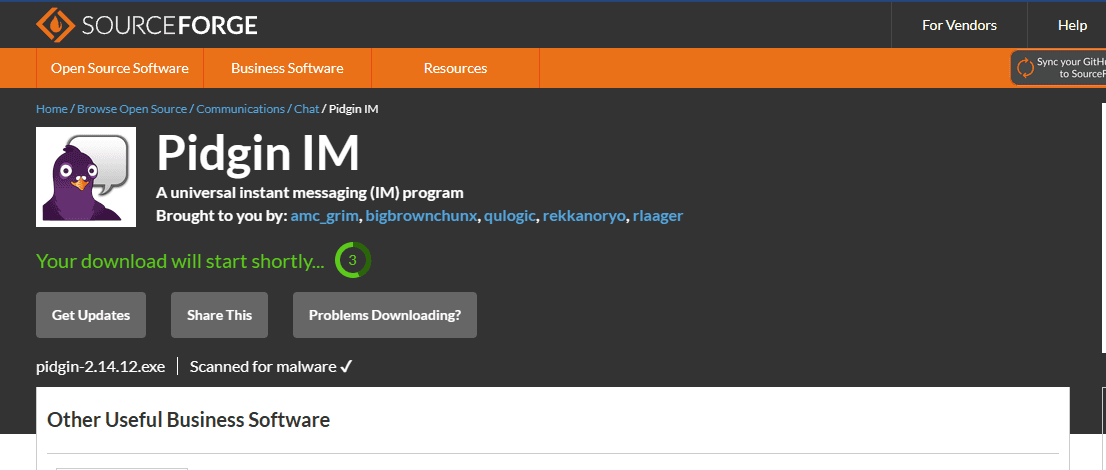
Запускаем установщик и устанавливаем Pidgin.
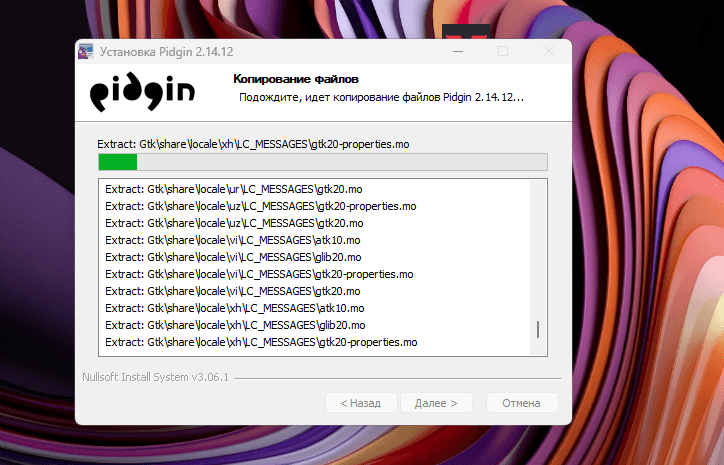
После успешной установки запускаем наш клиент
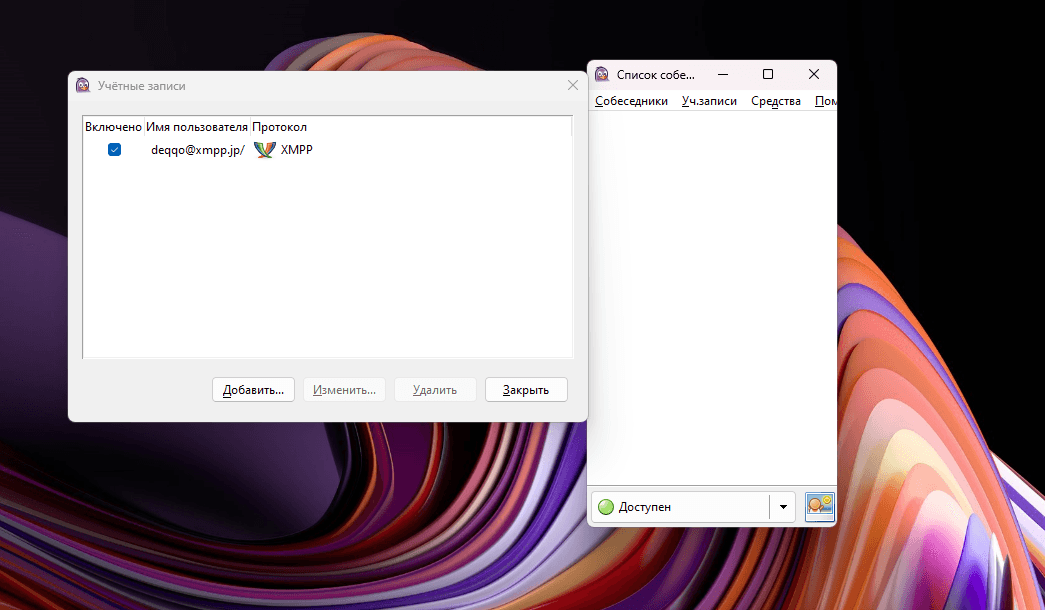
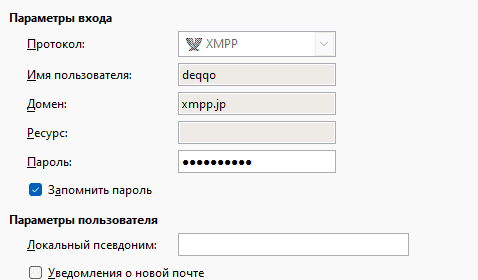
Создать аккаунт для Jabber можно тут клик
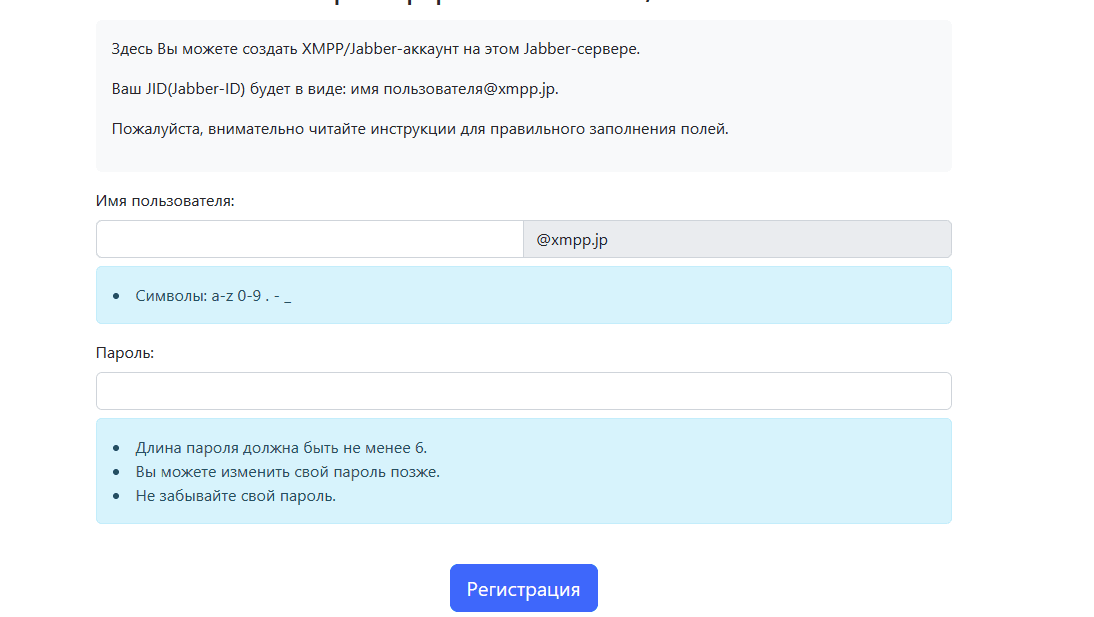
После регистрации у вас появится уведомление о успешном создании аккаунта. В нашем случае мы получили уведомление, что аккаунт Deqqo@xmpp.jp успешно создан. Вводим эти данные в настройках профиля (см скриншоты выше) и сохраняем.
Для закрытого и безопасного общения нам нужно установить протокол OTR. Для этого мы переходим по ссылке клик
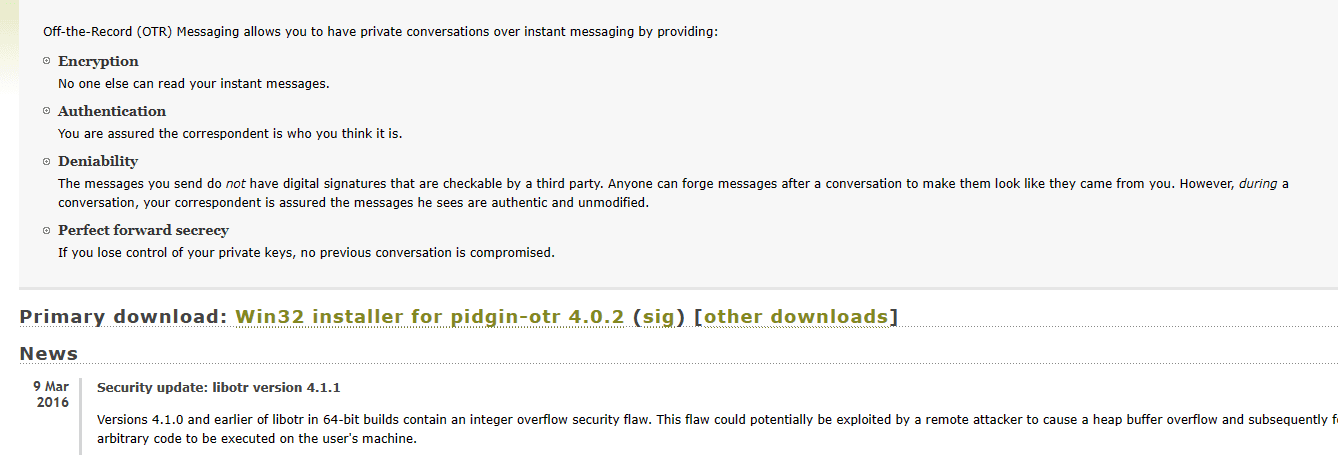
После скачивания запускаем и устанавливаем. После установки открываем Pidgin и выбираем раздел "средства" > "модули"
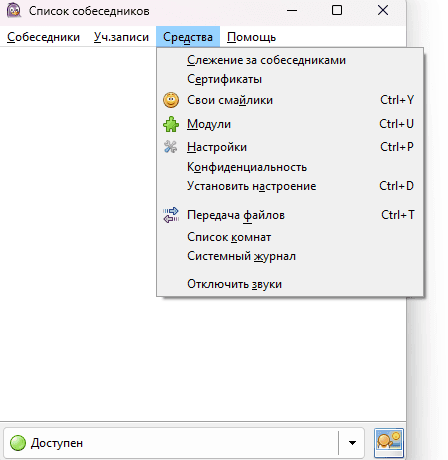
Далее нам нужно найти OTR и поставить на нём галочку
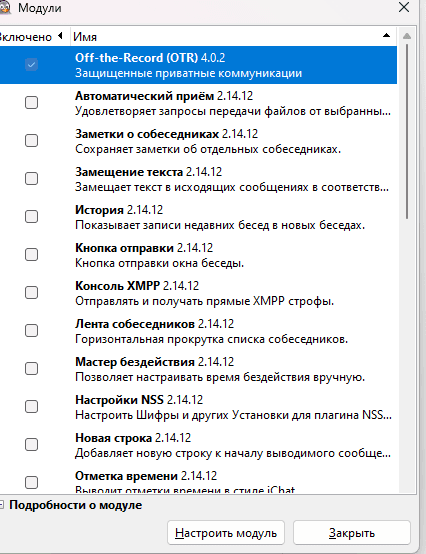
Готово, теперь при создании диалога в верхнем углу от у вас будет надпись "OTR". Кликаем на неё и жмём на "Start private conversation", после моментальной загрузки вы можете начинать полностью защищённое общение с вашим собеседником
Тут всё довольно просто. Сперва обновим наши пакеты:
sudo apt update
Теперь устанавливаем Pidgin:
sudo apt install pidginНе забываем поставить OTR:
sudo apt-get -y install pidgin-otr
Jabber аккаунт для входа можно создать тут клик
Для работы мы будем использовать более удобный клиент - Adium.
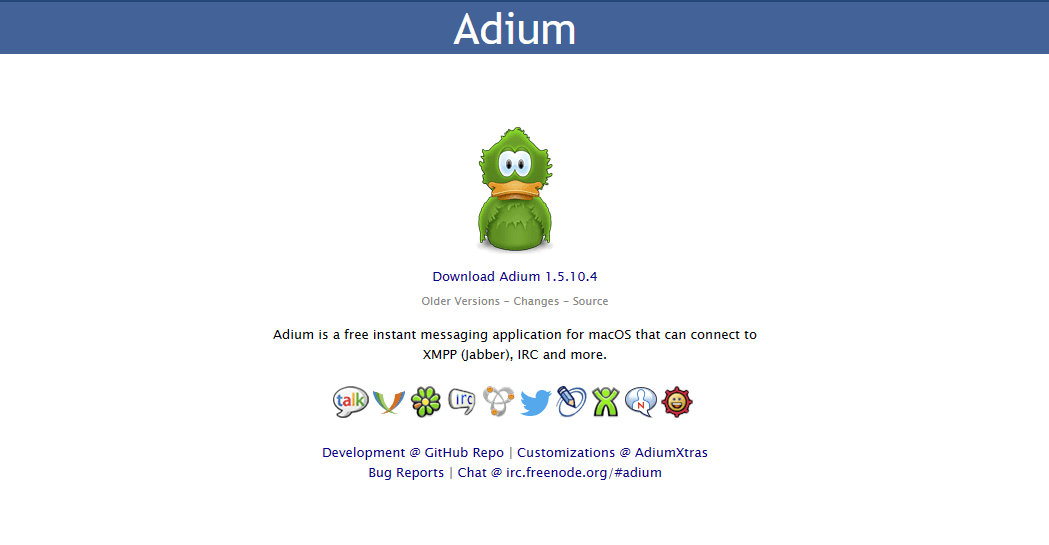
Кликаем на Download Adium. Загружаем и запускаем
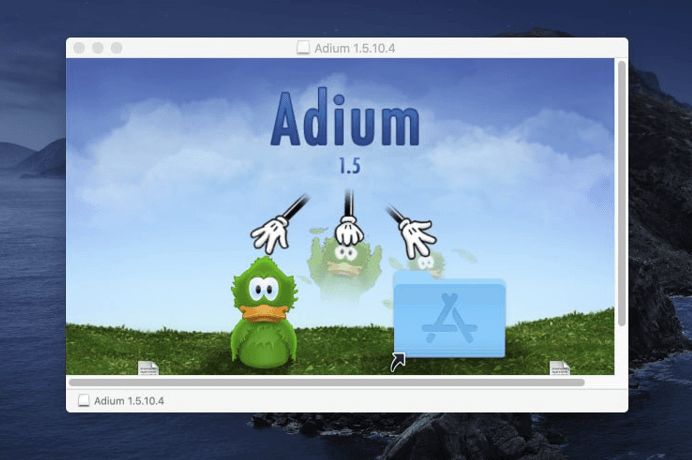
После запуска приложения нам нужно подключить свой Jabber аккаунт. Создать его можно тут клик
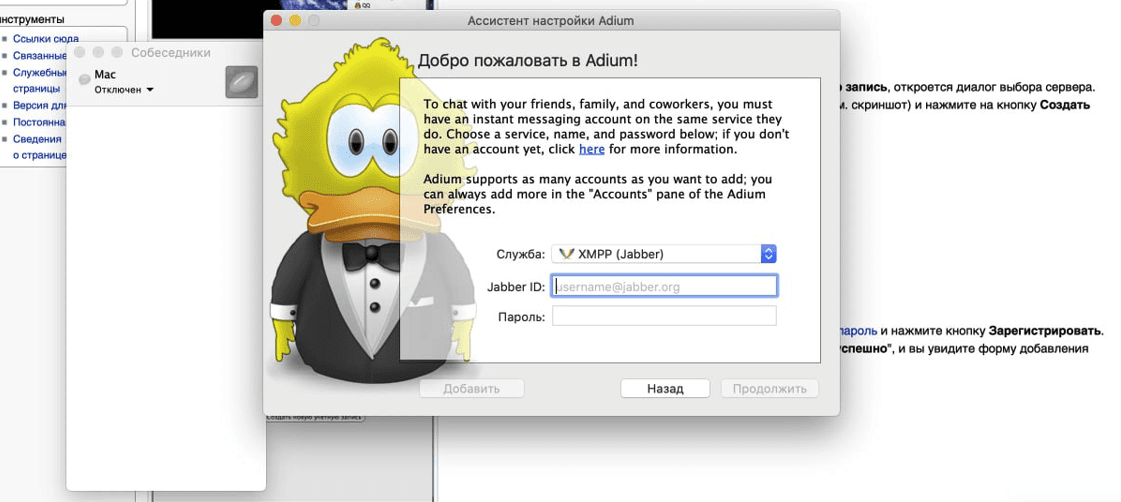
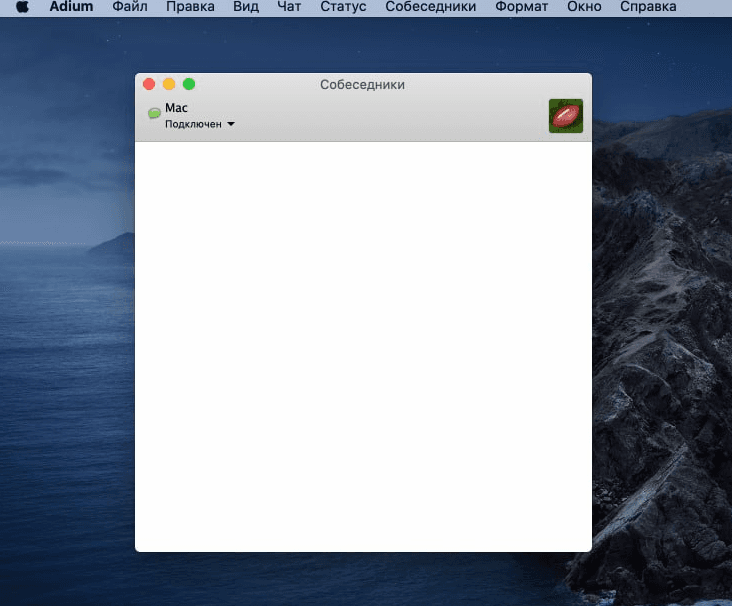
Для создания нового чата вам нужно в верхнем углу нажать на "Файл" > "Новый чат". Вводите никнейм собеседника в формате dqqos@xmpp.jp (пример) и далее кликаете на "Написать сообщение"